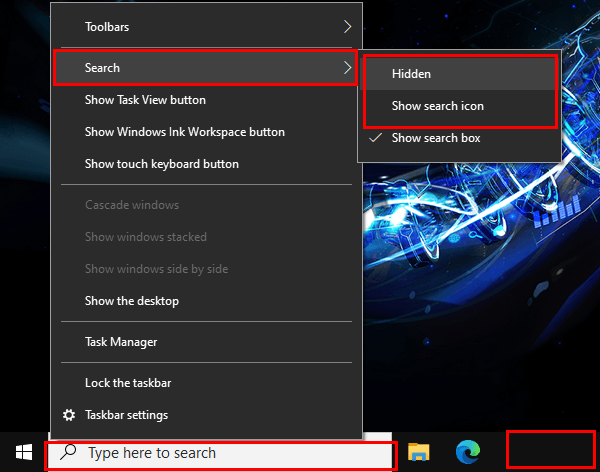
Microsoft Start ir līdzeklis, kas parādās Windows datoru uzdevumjoslā. Tas nodrošina ātru piekļuvi ziņām, laikapstākļu atjauninājumiem un citai personalizētai informācijai. Ja vēlaties no tā atbrīvoties, varat veikt dažas darbības. Apskatīsim, kā noņemt Microsoft Start no uzdevumjoslas!
noņemiet atgādinājuma atslābumu
- Ar peles labo pogu noklikšķiniet uz uzdevumjoslas un konteksta izvēlnē atlasiet Ziņas un intereses. Varat paslēpt funkciju vai izslēgt to.
- Varat arī atvērt uzdevumu pārvaldnieku, izmantojot taustiņu kombināciju Ctrl+Shift+Esc. Atspējojiet procesu StartMenuExperienceHost.exe.
Tas noņems Microsoft Start, līdz restartēsit datoru.
Microsoft Start tika izstrādāts operētājsistēmai Windows 10. Tā vēlas sniegt lietotājiem personalizētu saturu un racionalizētu tiešsaistes pieredzi. Dažiem lietotājiem tas var patikt, bet citi nevēlas papildu traucējumus. Microsoft piedāvā iespējas to noņemt vai atspējot – dažādām lietotāju vēlmēm.
Microsoft Start izpratne uzdevumjoslā
Microsoft Start uzdevumjoslā ir Windows funkcija, kas nodrošina ātru piekļuvi programmām, ziņām, laikapstākļiem utt. Pielāgojiet to savām vēlmēm un palieliniet produktivitāti. Ja vēlaties kārtīgu darbvirsmu vai alternatīvus informācijas iegūšanas veidus, iespējams, vēlēsities atteikties Microsoft Start no uzdevumjoslas.
Lai atteiktos no Microsoft Start, rīkojieties šādi:
- Ar peles labo pogu noklikšķiniet uz tukšas vietas uzdevumjoslā.
- Kontekstizvēlnē virziet kursoru virs Ziņas un intereses.
- Pēc tam noklikšķiniet uz Izslēgt, lai atspējotu Microsoft Start. Veicot šo darbību, tas tiks noņemts no uzdevumjoslas. Jums būs racionalizētāka darbvieta.
Noņemot Microsoft Start, jūs varat izjaukt savu uzdevumjoslu un koncentrējieties uz būtiskām lietotnēm. Tas ļauj labāk organizēt un novērst uzmanību, tādējādi palielinot efektivitāti.
Ja kādreiz pārdomājat un nolemjat vēlreiz izmēģināt Microsoft Start, varat to viegli atkārtoti iespējot, veicot tās pašas darbības, kas minētas iepriekš.
Vietne TechRadar.com veica pētījumu un atklāja, ka daudziem lietotājiem patīk noņemt Microsoft Start, lai iegūtu personalizētāku skaitļošanas pieredzi.
Darbības, lai noņemtu Microsoft Start no uzdevumjoslas
Noguris no Microsoft Start pārblīvē savu uzdevumjoslu? Mēs esam jūs nodrošinājuši! Šeit ir ātrs četru soļu ceļvedis, kā atbrīvoties no Microsoft Start.
- Ar peles labo pogu noklikšķiniet uz tukšas vietas uzdevumjoslā.
- Izvēlnē atlasiet Uzdevumjoslas iestatījumi.
- Ritiniet uz leju, līdz atrodat sadaļu Ziņas un intereses.
- Izslēdziet slēdzi blakus uzdevumjoslas pieredzei ar ziņām, laikapstākļiem un citiem.
Veicot šīs darbības, varat noņemt Microsoft Start un pārkārtojiet savu darbvietu! Bet ir vēl vairāk! Atspējošana Microsoft Start nozīmē atvadīties no personalizētām ziņām un laikapstākļu atjauninājumiem uzdevumjoslā. Bet neuztraucieties, jūs joprojām varat tiem piekļūt Microsoft News vietnē vai citās ziņu lietotnēs.
Lai ilustrētu šo punktu, es jums pastāstīšu stāstu. Mans draugs nevarēja koncentrēties uz savu darbu, jo viņa uzdevumjoslā pastāvīgi tika atjauninātas ziņas. Pēc izņemšanas Microsoft Start , viņš ziņoja par būtisku produktivitātes un koncentrēšanās spējas uzlabošanos.
Tāpēc dodieties uz priekšu un izmēģiniet to pats un redziet atšķirību!
Secinājums
Atvadieties no Microsoft Start savā uzdevumjoslā! Atspējojiet to, veicot dažas vienkāršas darbības. Iegūstiet lielāku kontroli un pielāgojiet savu uzdevumjoslu savām vēlmēm.
Lai atspējotu Microsoft Start, ar peles labo pogu noklikšķiniet uz tukšas vietas uzdevumjoslā un atlasiet Uzdevumjoslas iestatījumi. Pārejiet uz sadaļu Uzdevumjoslas uzvedība un izslēdziet opciju Rādīt jaunākās lietotnes.
darba dienas uzņēmuma pieteikšanās
Varat arī izmantot reģistra redaktoru, lai atspējotu Microsoft Start. Atveriet Palaist (Win + R) un ierakstiet regedit, lai piekļūtu reģistra redaktoram. Pēc tam dodieties uz HKEY_CURRENT_USERSoftwareMicrosoftWindowsCurrentVersionExplorerAdvanced un izveidojiet jaunu DWORD (32 bitu) vērtību ar nosaukumu EnableXamlStartMenu. Iestatiet tā vērtību uz 0 un restartējiet datoru.
Piezīme: Microsoft Start atspējošana var ierobežot piekļuvi noteiktiem līdzekļiem. Bet, ja tā nav problēma, noņemiet Microsoft Start no uzdevumjoslas, lai nodrošinātu efektīvāku darbplūsmu! Izbaudiet pielāgotu darbvirsmu bez traucējumiem vai traucējumiem. Uzņemieties atbildību par savu digitālo darbvietu tūlīt!














