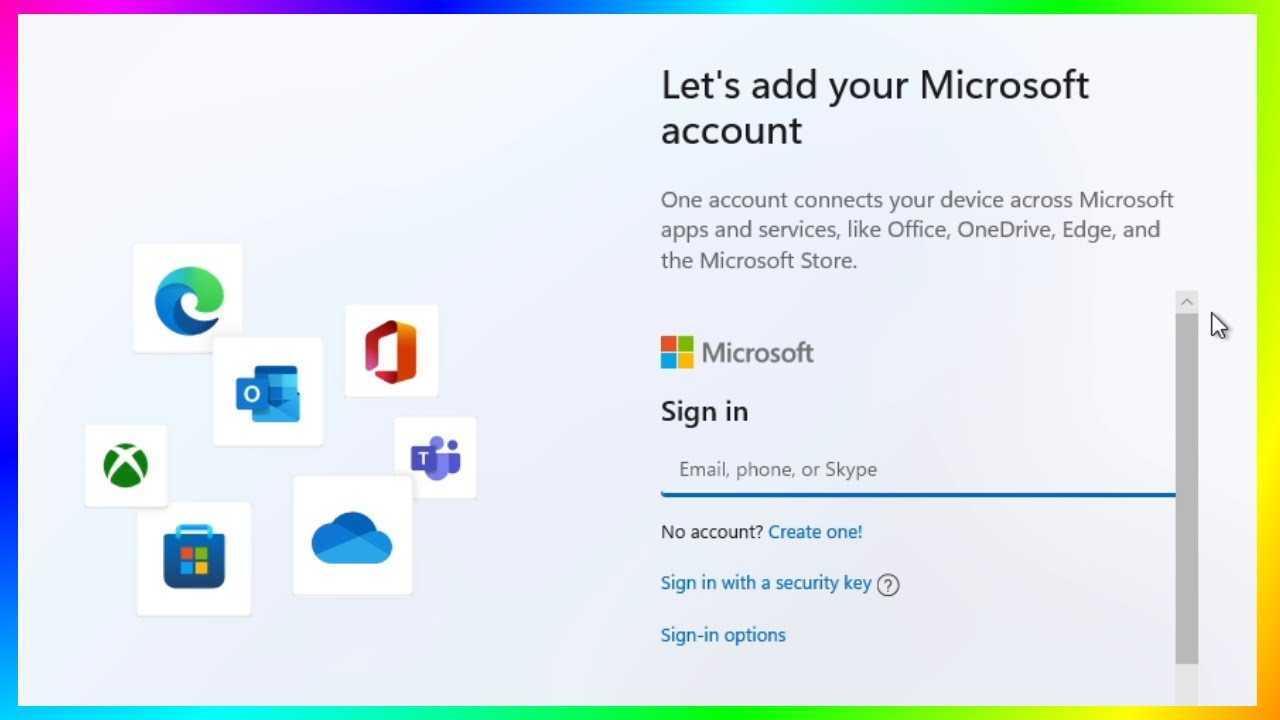
1. metode: aktivizējiet vietējā konta iestatīšanu ar nepareiziem akreditācijas datiem
- Atveriet izvēlni Sākt, noklikšķinot uz Windows ikonas ekrāna apakšējā kreisajā stūrī.
- Atlasiet Iestatījumi, kas ir zobrata formas ikona.
- Iestatījumu logā atlasiet Konti.
- Kreisajā sānjoslā atveriet savu informāciju.
- Sadaļā Mana Microsoft konta pārvaldība noklikšķiniet uz Pierakstīties, izmantojot vietējo kontu.
- Šīs metodes ir izstrādātas, lai nodrošinātu alternatīvas lietotājiem, kuri izvēlas lietot Windows 11 ar lokālo kontu, nevis Microsoft kontu.
- Microsoft instalēšanas process un politikas var mainīties, tāpēc laika gaitā šīs metodes var kļūt mazāk efektīvas. Vienmēr izmantojiet jaunākos rīkus un pārbaudiet, vai nav jaunāko instalēšanas procesa rokasgrāmatu vai atjauninājumu.
- Instalācijas datu nesēja izveide ar modificētiem Windows attēliem jāveic uzmanīgi, lai nepārkāptu Microsoft pakalpojumu sniegšanas noteikumus un nodrošinātu sistēmas stabilitāti un drošību.
- Veicot šīs darbības, Windows 11 instalēšanas procesā jums vajadzētu būt iespējai apiet Microsoft konta nepieciešamību, tā vietā ļaujot izveidot lokālo kontu.
2. metode: iestatīšanas laikā atvienojiet tīkla savienojumu
3. metode: pēc instalēšanas pārveidojiet savu Microsoft kontu par vietējo kontu
Ja jau esat instalējis Windows 11 ar Microsoft kontu, bet vēlaties pārslēgties uz vietējo, veiciet šīs darbības:
Tagad esat mainījis savu Microsoft kontu uz vietējo, atkārtoti neinstalējot sistēmu Windows 11. Piezīme. Pārejot no Microsoft uz vietējo, jūs zaudēsiet piekļuvi dažām funkcijām, kurām nepieciešams Microsoft konts, piemēram, iestatījumu sinhronizācijai dažādās ierīcēs vai OneDrive.
Papildu padomi:
Svarīgi apsvērumi:
Atstājiet Savu Komentāru
Par Šo Tēmu
Tendences Ir Ieslēgtas e-music

Kā pievienot Microsoft bezvadu peli bez USB uztvērēja
Uzziniet, kā pievienot Microsoft bezvadu peli bez USB uztvērēja. Izpildiet mūsu soli pa solim sniegto ceļvedi, lai iestatīšana būtu bez problēmām.

Kā noņemt Microsoft kontu no Mac
Uzziniet, kā viegli noņemt savu Microsoft kontu no sava Mac datora, izmantojot mūsu soli pa solim sniegto ceļvedi. Atvadieties no nevajadzīgas nekārtības!

Kā atarhivēt Slack kanālu
Uzziniet, kā dearhivēt Slack kanālu un viegli izgūt svarīgas sarunas un informāciju, izmantojot šo soli pa solim sniegto ceļvedi.

Kā izveidot grafisko organizatoru programmā Microsoft Word
Uzziniet, kā viegli izveidot grafisku organizatoru programmā Microsoft Word. Izveidojiet vizuāli pievilcīgus organizatorus efektīvai informācijas organizēšanai.

Kā drukāt abpusēji programmā Microsoft Word
Uzziniet, kā viegli drukāt abpusēji uz Microsoft Word, izmantojot mūsu soli pa solim sniegto ceļvedi. Palieliniet efektivitāti un bez piepūles ietaupiet papīru.

Kā apturēt Microsoft uznirstošos logus
Uzziniet, kā apturēt Microsoft uznirstošos ziņojumus, izmantojot šos efektīvos padomus. Atvadieties no kaitinošiem pārtraukumiem un izbaudiet nevainojamu pieredzi.

Kā izsekot čeku no Fidelity
Uzziniet, kā viegli izsekot Fidelity čekam un sekot līdzi saviem finanšu darījumiem, izmantojot šo visaptverošo ceļvedi.

Kā izveidot ekrānuzņēmumu Microsoft tastatūrā
Uzziniet, kā viegli uzņemt ekrānuzņēmumu, izmantojot Microsoft tastatūru. Uzņemiet ekrānu bez piepūles, izmantojot mūsu soli pa solim sniegto ceļvedi.

Kā izdzēst Slack kanālu
Uzziniet, kā bez pūlēm un efektīvi izdzēst Slack kanālu, izmantojot mūsu detalizēto ceļvedi [Kā izdzēst Slack kanālu].

Kā iegūt 401K paziņojumu no Fidelity
Uzziniet, kā viegli iegūt 401K izrakstu no Fidelity un sekot līdzi saviem pensijas uzkrājumiem.

Kā anulēt čeku programmā QuickBooks
Uzziniet, kā anulēt čeku programmā QuickBooks, izmantojot šo īso rokasgrāmatu, nodrošinot, ka varat viegli atsaukt jebkuru nejaušu anulēšanu un uzturēt precīzus finanšu ierakstus.



