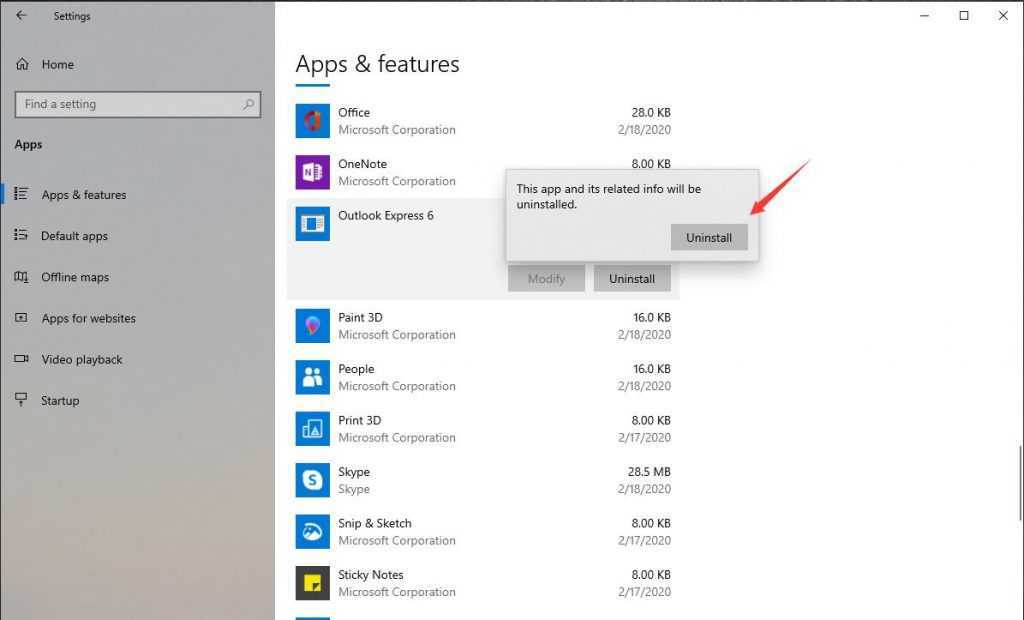
Ja jums ir problēmas ar Microsoft Outlook , atkārtota instalēšana var palīdzēt tās atrisināt. Tas ir vienkārši — vienkārši izpildiet šīs darbības:
- Iegūstiet nepieciešamos instalācijas failus no diska vai Microsoft vietnes.
- Aizveriet visas atvērtās programmas, pēc tam veiciet dubultklikšķi uz iestatīšanas faila.
- Izvēlieties valodu, faila atrašanās vietu un citas opcijas.
- Ļaujiet instalācijai pabeigt – tas var aizņemt kādu laiku.
- Pēc tam palaidiet programmu Outlook, lai pārliecinātos, ka tā darbojas.
Ja atkārtotas instalēšanas laikā vai pēc tās rodas problēmas, izmēģiniet šos padomus:
- Atjauniniet operētājsistēmu — novecojusi programmatūra var radīt problēmas.
- Atspējot pretvīrusu — tas var traucēt instalēšanu.
- Notīriet pagaidu failus.
Saglabājiet savus instalācijas failus drošībā, un jums vajadzētu būt gatavam!
veidojot veidlapas sharepoint
Microsoft Outlook atkārtotas instalēšanas iemesli
Saderības problēmas: izmantojot dažādas Microsoft Outlook versijas, var rasties saderības problēmas. Pārinstalēšana var nodrošināt vienmērīgu darbību un optimālu veiktspēju.
Programmatūras korupcija: laika gaitā programmatūras bojājumi programmā Microsoft Outlook var izraisīt tādas problēmas kā iesaldēšana vai avārija. Pārinstalēšana var palīdzēt tās atrisināt.
Vīrusu vai ļaunprātīgas programmatūras uzbrukumi: vīrusi vai ļaunprātīga programmatūra var radīt problēmas programmā Microsoft Outlook. Programmas atkārtota instalēšana noņem visus ļaunprātīgos elementus un atjauno tās pareizu darbību.
Novecojušo iestatījumu dzēšana: novecojuši iestatījumi programmā Microsoft Outlook var radīt problēmas. Atkārtoti instalējot, šie iestatījumi tiek notīrīti, tādējādi uzlabojot veiktspēju.
Lietotāja preferenču izmaiņas: ja lietotāja preferenču izmaiņas rada problēmas programmā Microsoft Outlook, atkārtoti instalējot programmu, visas preferences tiek atiestatītas uz to noklusējuma vērtībām.
Atcerieties! Lai nodrošinātu vislabāko pieredzi, ir jāinstalē regulāri Microsoft Outlook atjauninājumi.
kā pievienot kalendāru Sharepoint
Pro padoms: Pirms Microsoft Outlook atkārtotas instalēšanas dublējiet svarīgos e-pastus un kontaktpersonas, lai izvairītos no datu zuduma.
Sagatavošanās atkārtotai instalēšanai
Pārinstalēšana Microsoft Outlook ir veiksmīga procesa atslēga. Veiciet šīs darbības, lai padarītu to gludu un izvairītos no iespējamām problēmām:
- Dublējiet savus datus. Eksportējiet uz PST failu vai izmantojiet mākoņkrātuvi. Neaizmirstiet e-pastus, kontaktus, kalendāra ierakstus un visu svarīgo informāciju.
- Atinstalējiet iepriekšējās versijas. Dodieties uz vadības paneli un izvēlieties: Atinstalēt programmu (Windows) vai Pievienot vai noņemt programmas (vecāka Windows). Atlasiet Microsoft Outlook un noklikšķiniet uz Atinstalēt.
- Pārbaudiet sistēmas prasības. Pārliecinieties, vai jūsu dators atbilst minimālajām sistēmas prasībām. Pārbaudiet, vai ir kādi aparatūras/programmatūras priekšnosacījumi.
- Atspējot pretvīrusu programmatūru. Tas var traucēt uzstādīšanu. Pirms atkārtotas instalēšanas sākšanas uz laiku to atspējojiet un pēc tam vēlreiz iespējojiet.
Šīs darbības jums palīdzēs pārinstalējiet Microsoft Outlook, nezaudējot datus vai neradot problēmas . Taču atcerieties, ka atkārtota instalēšana var būt nepieciešama, ja tehniskas problēmas/kļūdas nevar atrisināt, izmantojot traucējummeklēšanu. Var būt nepieciešama profesionāla palīdzība.
Microsoft Outlook atinstalēšana
- Aizveriet visas atvērtās Outlook instances.
- Dodieties uz vadības paneli un atlasiet Programmas vai Programmas un līdzekļi.
- Atrodiet Microsoft Outlook un noklikšķiniet uz tā.
- Atinstalējiet, noklikšķinot uz Atinstalēt vai ar peles labo pogu noklikšķinot un atlasot Atinstalēt.
- Izpildiet norādījumus, lai pabeigtu atinstalēšanu.
Šim procesam nepieciešamas administratora privilēģijas.
Tiks noņemts viss, kas saistīts ar programmu Outlook. Pirms atinstalēšanas dublējiet datus.
Microsoft Outlook tika izlaists 1997. gadā kā daļa no Microsoft Office 97 . Tagad tas ir populārs e-pasta klients visā pasaulē, nodrošinot lietotājiem iespējas pārvaldīt e-pastus, kalendārus, uzdevumus utt.
Microsoft Outlook lejupielāde un instalēšana
Apmeklējiet Microsoft vietne un atrodiet lejupielādes lapu Microsoft Outlook . Klikšķis Lejupielādēt un gaidiet iestatīšanas failu. Kad esat pabeidzis, veiciet dubultklikšķi uz iestatīšanas faila, lai sāktu instalēšanu. Iespējams, jums būs jāizvēlas programmas failu atrašanās vieta un jāpielāgo iestatījumi. Klikšķis Nākamais vai Uzstādīt kā norādīts.
Atkārtoti instalējot Microsoft Outlook, e-pasta ziņojumi vai iestatījumi netiks izdzēsti . Tomēr vislabāk ir dublējiet savus datus pirms to darāt. Veicot šīs darbības, varat viegli lejupielādēt un instalēt Microsoft Outlook. Izmantojiet visas šī e-pasta klienta iespējas un priekšrocības!
Jautrs fakts: Microsoft Outlook 2020. gada oktobrī bija vairāk nekā 400 miljoni lietotāju (Statista).
formāts datums jauda bi
Microsoft Outlook konfigurēšana
Veiciet dubultklikšķi uz Outlook ikonu darbvirsmā vai piekļūstiet tai no izvēlnes Sākt, lai palaistu lietotni. Pēc tam noklikšķiniet uz Fails cilni augšējā kreisajā stūrī un atlasiet Pievienot kontu lai ievadītu savu e-pasta adresi un paroli. Izpildiet iestatīšanas norādījumus.
Pēc konta pievienošanas dodieties uz Fails tad atkal Iespējas lai pielāgotu iestatījumus, piemēram, kalendāra preferences, e-pasta noteikumus un paraksta iestatījumus. Varat arī integrēt citus e-pasta kontus (piemēram, Gmail vai Yahoo ), pārvaldīt vairākus kalendārus un sinhronizēt ar mobilajām ierīcēm.
Pro padoms: Regulāri atjauniniet Microsoft Outlook, lai iegūtu jaunākos līdzekļus un drošības uzlabojumus. Tas optimizē jūsu pieredzi un pasargā datus no draudiem.
Bieži sastopamu problēmu novēršana
Programmai Microsoft Outlook var būt izplatītas problēmas, kas to var traucēt. Šeit ir daži risinājumi, kas palīdzēs:
- Sūtīšanas/saņemšanas problēmas? Pārbaudiet interneta savienojumu un servera iestatījumus. Pārbaudiet arī e-pasta konta akreditācijas datus.
- Saldēšana? Izmēģiniet drošo režīmu, programmas palaišanas laikā turot nospiestu taustiņu Ctrl. Tas atspējo pievienojumprogrammas, kas rada problēmas.
- Vai trūkst e-pasta ziņojumu vai mapju? Uzziniet, vai tie nav izdzēsti vai nav ievietoti nepareizā vietā. Izmantojiet arī meklēšanas funkciju.
- Bojāti PST faili? Izmantojiet Microsoft ScanPST rīku, lai tos skenētu un labotu.
Turpmākiem uzlabojumiem:
- Atjauniniet programmu Outlook ar jaunākajiem ielāpiem un atjauninājumiem.
- Atspējojiet nevajadzīgās pievienojumprogrammas.
- Dublējiet svarīgus e-pastus un datus.
Tagad parunāsim par e-pasta kārtošanu. Ir ļoti svarīgi saglabāt savu efektivitāti! Izmantojiet mapes un filtrus, lai pārvaldītu e-pastus un uzturētu iesūtni tīru.
aka.ms/aadrecoverykey
Es dzirdēju par kādu, kurš palaida garām klienta pieprasījumu, jo viņu e-pasti bija nesakārtoti. Viņi iesūtni noteica ar krāsu kodiem un ātri atbildēja uz klientu jautājumiem, uzlabojot produktivitāti.
Lai optimizētu programmu Outlook un novērstu traucējumus, veiciet šīs problēmu novēršanas darbības un kārtojiet e-pastus.
Secinājums
Microsoft Outlook atkārtota instalēšana var būt biedējoša. Bet ar pareiziem norādījumiem tas ir vienkārši!
- Pirmkārt, ņem e-pasta un kontaktu dublējumkopiju . Tas nodrošina, ka nekas nepazūd.
- Tad atinstalēt pašreizējā versija. Tādā veidā visi palikušie faili un iestatījumi ir pazuduši.
- Pēc tam lejupielādējiet jaunākā versija no oficiālās vietnes. Uzmanīgi ievērojiet uzstādīšanas instrukcijas.
- Visbeidzot, konfigurējiet savus iestatījumus . Parakstu un e-pasta kontu personalizēšana var palielināt produktivitāti.
Tur jums tas ir! Outlook ir atkārtoti instalēts!














