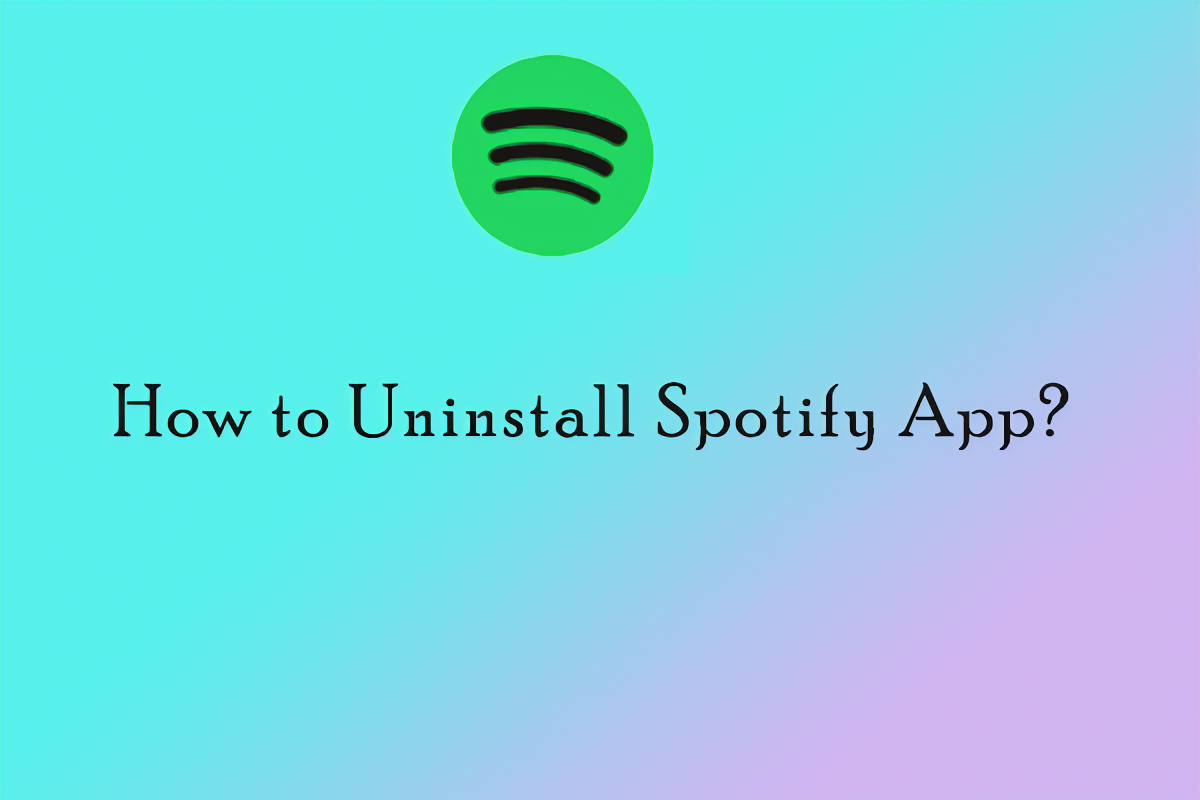
Spotify atinstalēšana no Microsoft veikala ir vienkārša. Sāciet, atverot izvēlni Sākt un meklējot Microsoft veikals . Pēc tam loga augšējā labajā stūrī atrodiet meklēšanas joslu. Tips Spotify un nospiediet taustiņu Enter.
Kad meklēšanas rezultātos esat atradis Spotify, noklikšķiniet uz tā. Meklējiet Uzstādīt pogu un noklikšķiniet uz tās, lai atinstalētu Spotify no savas ierīces. Apstipriniet visas iespējamās uzvednes. Spotify pazudīs no Microsoft veikala.
Šī metode no Microsoft Store saskarnes noņem tikai lietojumprogrammu Spotify. Ja savā ierīcē jau esat instalējis Spotify, tas paliks ārpus Microsoft veikala.
Saskaņā ar Windows Central , lietojumprogrammu, piemēram, Spotify, noņemšana var palīdzēt izjaukt sistēmu un nodrošināt vairāk vietas citām programmām vai failiem.
Pamatinformācija par Spotify un tā instalēšanu no Microsoft Store
Spotify , iemīļoto mūzikas straumēšanas platformu, var instalēt no Microsoft veikals . Tas nodrošina drošu veidu, kā iegūt lietotni. Ar dažiem klikšķiem lietotāji var piekļūt milzīgai mūzikas, aplādes un atskaņošanas sarakstu bibliotēkai.
Spotify instalēšana no Microsoft veikala ir daudz priekšrocību. Pirmkārt, tas ir pasargāts no drošības riskiem vai ļaunprātīgas programmatūras. Turklāt to ir viegli atjaunināt, kad ir pieejamas jaunas versijas. Uzstādīšana ir vienkārša, un to var veikt ikviens.
Spotify instalēšana, izmantojot Microsoft veikals arī ļauj lietotājiem pārvaldīt visas savas lietotnes vienuviet. Veikals nodrošina centralizētu centru programmatūras lejupielādei un kārtošanai. Tas lietotājiem padara pieredzi efektīvāku un vienkāršāku.
Ņem Kriss , mūzikas entuziasts. Viņam bija apnicis meklēt atsevišķus ierakstus vairākās platformās, tāpēc viņš instalēja Spotify no vietnes Microsoft veikals . Process bija gluds, un viņš atklāja papildu priekšrocības. Tagad viņš var sakārtot savu mūzikas kolekciju un saņemt automātiskus atjauninājumus labākai veiktspējai.
Iemesli, kāpēc vēlaties atinstalēt Spotify no Microsoft veikala
Iespējams, vēlēsities atinstalēt Spotify no Microsoft veikala dažādu iemeslu dēļ, piemēram:
- Veiktspējas problēmas – piemēram, lēns ielādes laiks vai avārija.
- Ierobežotas funkcijas – ja trūkst veikala versijas salīdzinājumā ar darbvirsmas versiju.
- Dodot priekšroku alternatīvām – citas mūzikas straumēšanas platformas ar labāku lietotāja interfeisu, personalizētākiem ieteikumiem vai ekskluzīvu saturu.
Programmas atinstalēšana no Microsoft veikala ir vienkārša. Viss, kas jums jādara, ir jāatrod lietotne Spotify, jāizvēlas Atinstalēt un jāapstiprina darbība.
Vai zinājāt, ka Spotify popularitāte turpina pieaugt? Saskaņā ar Statista datiem, 2021. gada oktobrī tai bija 365 miljoni ikmēneša aktīvo lietotāju visā pasaulē.
Detalizēti norādījumi par to, kā atinstalēt Spotify no Microsoft veikala
Spotify atinstalēšanu no Microsoft veikala var veikt, veicot šādas darbības:
- Savā ierīcē atveriet lietotni Microsoft Store.
- Meklēšanas joslā meklējiet Spotify.
- Kad esat atradis lietotni Spotify, noklikšķiniet uz tās, lai atvērtu lietotnes lapu.
- Lietotnes lapā jūs redzēsit pogu Atinstalēt. Noklikšķiniet uz tā, lai sāktu atinstalēšanas procesu.
- Var tikt parādīts apstiprinājuma dialoglodziņš ar jautājumu, vai vēlaties atinstalēt lietotni. Apstipriniet savu lēmumu, vēlreiz noklikšķinot uz Atinstalēt.
- Lietotne tiks atinstalēta no jūsu ierīces.
Veicot šīs darbības, varat viegli atinstalēt Spotify no Microsoft veikala. Ir svarīgi ņemt vērā, ka, atinstalējot lietotni no Microsoft veikala, tā tiks noņemta no jūsu ierīces, taču, ja jums ir Spotify konts, jūsu konts un dati joprojām būs aktīvi.
Spotify atinstalēšana no Microsoft veikala ir vienkāršs process, ko var veikt, veicot dažas vienkāršas darbības. Izpildot šos norādījumus, varat noņemt lietotni no ierīces un atbrīvot vietu citām lietojumprogrammām.
Sagatavojieties atvadīties no Spotify jaukajām skaņām, kad mēs iegremdējamies tumšajā bezdibenī, atinstalējot to no Microsoft veikala.
1. metode: atinstalēšana, izmantojot izvēlni Sākt
Vai jums ir nevēlama programmatūra? Atinstalēšana, izmantojot izvēlni Sākt, ir vienkāršs veids, kā no tā atbrīvoties. Tālāk ir sniegts detalizēts ceļvedis Spotify atinstalēšanai:
- Noklikšķiniet uz ekrāna apakšējā kreisajā stūrī — tā ir Windows izvēlne Sākt.
- Ritiniet, lai atrastu Spotify.
- Ar peles labo pogu noklikšķiniet uz ikonas un nolaižamajā izvēlnē izvēlieties Atinstalēt.
Tas ir viss, kas nepieciešams, lai atinstalētu Spotify, izmantojot izvēlni Sākt.
Turklāt, lai pārliecinātos, ka viss ir pazudis, pirms darba sākšanas aizveriet visas darbojošās Spotify lietotnes.
Pro padoms: Pēc lietojumprogrammu atinstalēšanas restartējiet ierīci — tiek dzēsti visi saistītie faili un iestatījumi.
2. metode: lietotnes Iestatījumi izmantošana
Mans draugs gribēja kaut ko jaunu. Tātad, viņa izmantoja Iestatījumu lietotne lai atinstalētu Spotify . Lūk, kā to izdarīt:
- Atveriet izvēlni Sākt. Noklikšķiniet uz zobrata ikonas. Tas tiks atvērts Iestatījumi .
- In Iestatījumi , izvēlieties Programmas.
- Ritiniet uz leju, lai atrastu Spotify lietotņu sarakstā.
- Klikšķiniet uz Spotify . Atlasiet Atinstalēt. Apstipriniet savu izvēli.
Piezīme. Darbības var atšķirties atkarībā no Windows versijas vai ierīces iestatījumiem.
Mana draudzene tagad atklāj jaunu mūziku, izmantojot savu jauno straumēšanas pakalpojumu. Jauns sākums ar jauniem atskaņošanas sarakstiem un ieteikumiem!
3. metode: atinstalēšana, izmantojot vadības paneli
Vai atinstalējat Spotify? Neuztraucies! Programmu var izdzēst no sava Microsoft veikala, izmantojot vadības paneli. Lūk, kā to izdarīt:
- Dodieties uz izvēlni Sākt un meklējiet vadības paneli. Noklikšķiniet uz tā.
- Vadības paneļa logā meklējiet sadaļu Programmas. Atlasiet Atinstalēt programmu.
- Instalēto programmu sarakstā atrodiet Spotify. Izvēlieties to. Pēc tam noklikšķiniet uz pogas Atinstalēt vai Noņemt.
Voila! Jūs esat atinstalējis Spotify, izmantojot vadības paneli. Piezīme. Šī metode darbojas tikai Windows ierīcēs ar Spotify Microsoft Store versiju. Citas operētājsistēmas un versijas var atšķirties.
Jautrs fakts: programmu atinstalēšana, izmantojot vadības paneli, var palīdzēt novērst programmatūras problēmas un atbrīvot vietu ierīcē, izmantojot Windows Central.
Bieži sastopamu problēmu novēršana atinstalēšanas procesa laikā
Vai jums ir problēmas ar Spotify atinstalēšanu no Microsoft veikala? Veiciet tālāk norādītās darbības.
- Izslēdziet visus Spotify procesus. Atveriet uzdevumu pārvaldnieku (Ctrl + Shift + Esc) un pabeidziet visus ar Spotify saistītos procesus.
- Restartējiet datoru. Aizveriet visas programmas, saglabājiet darbu un restartējiet ierīci.
- Atveriet izvēlni Sākt un atveriet Iestatījumi (zobrata ikona). Atlasiet Programmas un funkcijas un atrodiet Spotify. Noklikšķiniet uz tā un izvēlieties Atinstalēt.
- Notīrīt pagaidu failus. Atveriet File Explorer (Windows taustiņš + E) un dodieties uz %appdata%SpotifyUsers. Izdzēsiet visas ar Spotify saistītās mapes/failus.
- Notīriet reģistra ierakstus. Nospiediet Windows taustiņu + R, lai atvērtu dialoglodziņu Palaist. Ierakstiet regedit un nospiediet taustiņu Enter. Dodieties uz HKEY_CURRENT_USERSoftware un izdzēsiet Spotify mapes.
- Pārinstalējiet un atinstalējiet vēlreiz. Ja neviens no tiem nedarbojas, atkārtoti instalējiet Spotify un pēc tam atinstalējiet, izmantojot iepriekš minētās metodes.
Pirms sistēmas izmaiņu veikšanas dublējiet savus datus.
Pro padoms: Joprojām nevarat novērst problēmu? Sazinieties ar Microsoft atbalsta dienestu, lai saņemtu palīdzību Spotify atinstalēšanā.
Secinājums
Pabeigšana un Spotify atinstalēšana no Microsoft veikala ir vienkārša. Vienkārši izpildiet norādītās darbības, un tas tiks noņemts no jūsu ierīces.
Mēs apspriedām divus veidus, kā atinstalēt Spotify no Microsoft veikala: manuāli un automātiski. Mēs parādījām norādījumus katram.
kā kopēt un ielīmēt Word dokumentā
Izmantojot lietotni Iestatījumi vai specializētu programmatūru, piemēram, IObit Uninstaller, varat viegli noņemt Spotify.
Apskatīsim Jāņa stāsts . Viņš mēģināja atinstalēt Spotify no sava Windows klēpjdatora. Viņš sekoja pamācībām un izmantoja sistēmas tīrīšanas līdzekļus. Viņš nevarēja to noņemt.
Jānis atrada atlikušos failus, kas izraisa konfliktus. Viņš izmantoja drauga ieteiktu atinstalēšanas rīku un noņēma Spotify.
Jāņa pieredze māca mums, ka ar manuālām metodēm var nepietikt tādām spītīgām lietotnēm kā Spotify. Atinstalēšanas programmas var izmantot, lai pilnībā atbrīvotos no nevēlamas programmatūras.














