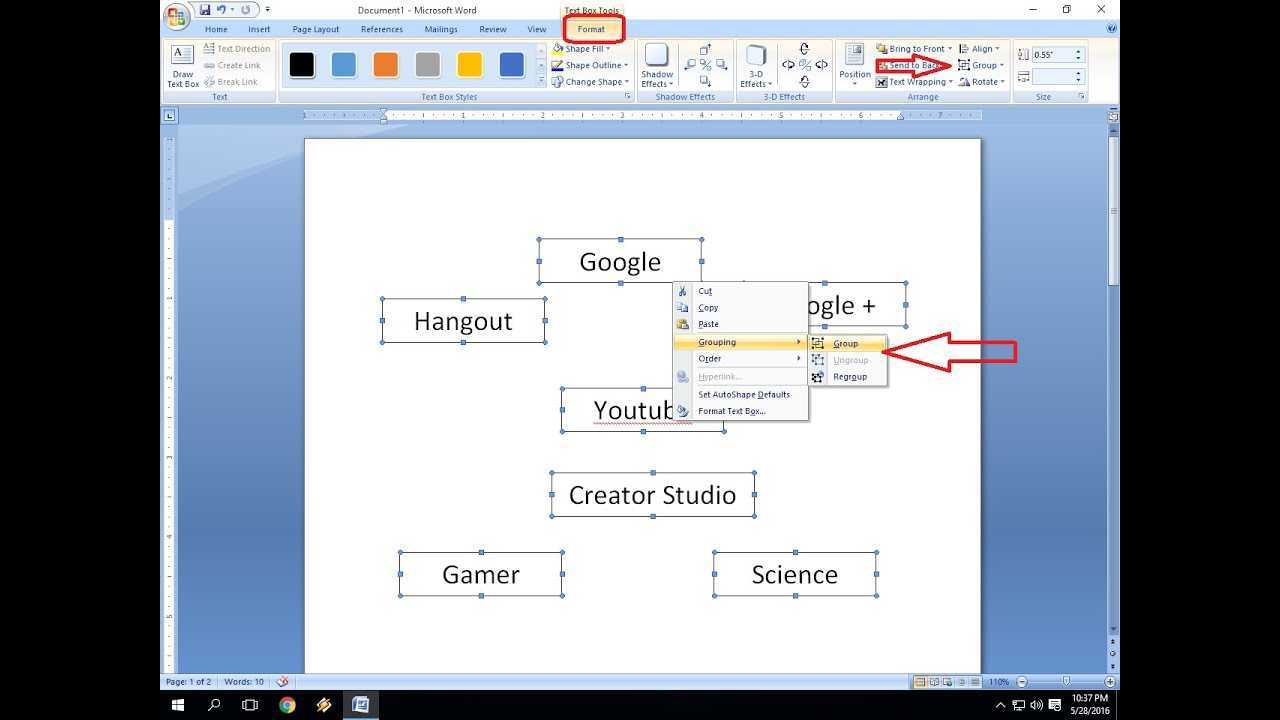
Microsoft Word ir lielisks rīks dokumentu vienkāršai izveidei un rediģēšanai. Tam ir noderīga funkcija, kas ļauj grupēt objektus kopā. Uzziniet, kā šī grupēšana darbojas.
Grupēšana programmā Microsoft Word:
Strādājot ar sarežģītiem dokumentiem vai prezentācijām, iespējams, vēlēsities sakārtot vairākus objektus. Microsoft Word grupēšanas funkcija ļauj apvienot attēlus, formas un tekstlodziņus vienā vienībā. Tādā veidā jūs varat ātri pārvietot grupu un mainīt tās lielumu.
Lai grupētu saturu, atlasiet vienumus, vienlaikus nospiežot taustiņu Ctrl. Ar peles labo pogu noklikšķiniet un konteksta izvēlnē izvēlieties Grupa. Vai arī dodieties uz cilni Formatēt un nospiediet Grupas pogu grupā Sakārtot.
Unikālas detaļas:
kā apvienot 2 vārdu dokumentus 1
Grupēšana programmā Microsoft Word ļauj pielāgot detalizētāku informāciju. Fonta stilu un aizpildījuma krāsu varat lietot vienlaikus visai grupai. Tas saglabā visu konsekventu un ietaupa laiku.
kā es varu atiestatīt savu Outlook skatu
Turklāt jūs varat kontrolēt, kā objekti mijiedarbojas. Piemēram, kad tekstlodziņos ievietojat attēlus vai formas, grupēšana aptur jebkādu nejaušu pārklāšanos vai nepareizu izvietojumu.
Patiesa vēsture:
Grupēšanas ideja radās, jo bija nepieciešams labāks veids, kā pārvaldīt elementus tekstapstrādes programmatūrā. Kad lietotāji to vēlējās, izstrādātāji to pievienoja programmā Microsoft Word. Tagad daudzi cilvēki visās nozarēs ir atkarīgi no šīs funkcijas savā darbā.
Grupēšanas jēdziena izpratne programmā Microsoft Word
Grupēšana programmā Microsoft Word ir iespēja apvienot vairākus vienumus vienā. Tas palīdz lietotājiem organizēt un modificēt sarežģītus dokumentus . Atlasiet elementus un pēc tam grupējiet tos vienā entītijā. Visas izmaiņas attieksies uz katru vienumu.
Grupēšana var uzlabot produktivitāti un organizētību. Izlīdziniet formas, attēlus un tekstlodziņus . Sakārtojiet vairākus objektus, kā vēlaties. Tas ir līdzīgi slāņošanai grafiskā dizaina programmatūrā. Tie, kas pārzina grafiskā dizaina rīkus, var ātri apgūt un izmantot grupēšanu programmā Microsoft Word.
Soli pa solim ceļvedis, kā grupēt objektus programmā Microsoft Word
Kārtot objektus programmā Microsoft Word? Nekādu problēmu! Objektu grupēšana ir lielisks veids, kā ērti pārvaldīt dokumentus.
Lūk, kā tas tiek darīts:
- Atlasiet objektus, kurus vēlaties grupēt, nospiežot Ctrl un noklikšķinot uz katra objekta.
- Pēc tam ar peles labo pogu noklikšķiniet uz viena un izvēlieties 'Grupa'.
- Pēc tam parādīsies nolaižamā izvēlne — vēlreiz noklikšķiniet uz “Grupa”, lai pabeigtu.
Tagad objekti ir sagrupēti un tos var pārvietot vai mainīt kā vienu vienību. Lai tos atgrupētu, atlasiet objektu, ar peles labo pogu noklikšķiniet un atlasiet “Atgrupēt”.
Turklāt jūs varat arī vienmērīgi izlīdzināt un sadalīt grupētus objektus. Un ir vēl vairāk — izmantojot opciju Pārnest uz priekšu vai Sūtīt atpakaļ, varat iestatīt grupēto elementu slāņu secību.
izslēdziet skārienekrāna virsmu
Iegūstiet maksimālu labumu no saviem dokumentiem un sāciet grupēt objektus programmā Microsoft Word!
Padomi un ieteikumi efektīvai grupēšanai programmā Microsoft Word
Grupēšana var atvieglot manipulācijas ar objektiem! Tas ļauj pārvietot, mainīt izmērus un formatēt vairākus objektus kā vienu. Turklāt visas formatējuma izmaiņas vienādi attiecas uz visiem grupas elementiem. Ligzdotas grupas var izmantot sarežģītiem dokumentiem ar vairākiem elementiem.
Jūs vienmēr varat atgrupēt objektus, lai modificētu atsevišķus elementus vai veiktu īpašus pielāgojumus. Grupēšanas darbi formām, ilustrācijām, tekstlodzēm un attēliem! Varat arī kopēt un ielīmēt grupētus objektus, nezaudējot izkārtojumu vai iestatījumus.
kā es varu mainīt piemales programmā Word
Viens lietotājs dalījās pieredzē par grupēšanu Microsoft Word . Viņi varēja organizēt projekta priekšlikumu ar tādām sadaļām kā kopsavilkums, budžeta sadalījums un pielikumi. Tas padarīja dokumentu vizuāli pievilcīgu un ļāva viņiem netraucēti pārvietot sadaļas komandas sanāksmju laikā. Grupēšana programmā Microsoft Word mainīja viņu dokumentu pārvaldības praksi.
Biežākās problēmas un problēmu novēršana
Bieži sastopamās problēmas ar Microsoft Word ir tabulas līdzināšanas un drukāšanas problēmas, piemēram, lappušu pārtraukumi vai tukšas lapas. Lai tos novērstu, lietotājiem ir jāizmanto tabulas rīki un pirms drukāšanas jāpārbauda drukas priekšskatījums.
Microsoft Word ir patiesi uzlabojusies, pamatojoties uz lietotāju atsauksmēm. Microsoft ir izlaidusi atjauninājumus un jaunus līdzekļus, lai uzlabotu lietotāju pieredzi un risinātu klientu problēmas.
Secinājums
Grupēšana programmā Microsoft Word ir lieliska funkcija! Tas ļauj lietotājiem labāk pārvaldīt un sakārtot dokumentus. Varat pārvietot vai mainīt lielumu daudzus objektus vienlaikus; tas padara lietas ātrākas un vieglākas.
Un arī izskatās lieliski! Objektu izlīdzināšana un sakārtošana rada profesionālu dizainu, kas ir pievilcīgs un ērti lietojams.
Grupēšana ir paredzēta ne tikai tekstam un attēliem. Varat grupēt formas, diagrammas un pat SmartArt grafiku! Tas nozīmē, ka varat būt patiesi radošs ar saviem dokumentiem.
drukāšanas etiķetes vārdu
Galvenais padoms ir izmantot atlases rūti. Tas palīdz viegli atlasīt un pārvaldīt grupētus objektus. Tas padara to rediģēšanu un manipulēšanu pēc vajadzības vēl vienkāršāku.
Rezumējot, Microsoft Word grupēšanas funkcijas izmantošana palīdzēs ātri un labi izveidot dokumentus. Neatkarīgi no tā, vai veidojat prezentāciju, atskaiti vai ko citu, šīs funkcijas izmantošana padarīs jūsu darbu vienmērīgāku un labāku.














