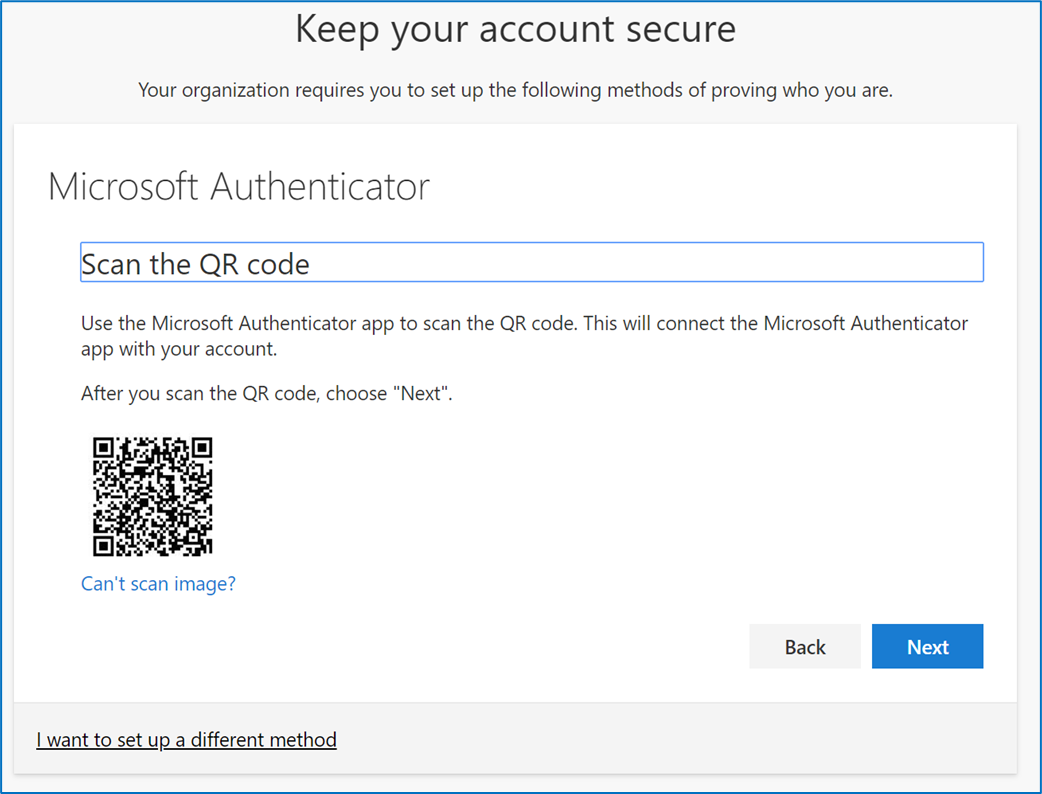
Microsoft Authenticator ir ērts rīks, kas nodrošina papildu drošību jūsu tiešsaistes kontiem. Tas var ģenerēt QR kodus, kas tiek izmantoti autentifikācijai. Pārbaudīsim, kā ģenerēt QR kodu programmai Microsoft Authenticator un kā to izmantot.
Lai iegūtu QR kodu:
kā izlaist Microsoft pierakstīšanos
- Lejupielādējiet un instalējiet savā mobilajā ierīcē Microsoft Authenticator.
- Atveriet lietotni un veiciet iestatīšanas procesu.
- Skenējiet QR kodu ar ierīces kameru.
Varat arī izveidot vairāk QR kodu lietotnē. Dodieties uz 'Pievienot kontu' un izpildiet norādītās darbības. Lietotne izveidos unikālu QR kodu.
Piesakoties vietnēs vai pakalpojumos, kas atbalsta Microsoft Authenticator, jums būs jānorāda sava parole un verifikācijas kods no lietotnes. Atveriet programmu Microsoft Authenticator un izvēlieties kontu. Tas parādīs 6 ciparu kodu, kas jāievada.
Padoms: QR koda ģenerēšana programmai Microsoft Authenticator nenozīmē, ka jums ir divu faktoru autentifikācija visiem kontiem. Lai izmantotu Microsoft Authenticator, katrs konts ir jākonfigurē atsevišķi.
Kas ir Microsoft autentifikators?
Microsoft Authenticator padara jūsu tiešsaistes kontus drošākus — ar unikālu verifikācijas kodu. Lejupielādējiet un instalējiet to savā ierīcē, pēc tam saistiet to ar kontiem, kurus vēlaties aizsargāt. Viss, kas jums jādara, ir skenēt QR kodu! Tas aizņem sekundes. Turklāt tiek atbalstītas biometriskās metodes, piemēram, pirkstu nospiedumi un sejas atpazīšana. Vienkārši neaizmirstiet izveidot dublējumu, ja jūsu galvenā ierīce tiek pazaudēta vai nozagta. Kā alternatīvu verifikācijas iespēju kodus varat saņemt īsziņā vai e-pastā.
Kāpēc izmantot QR kodus ar Microsoft Authenticator?
QR kodi kļūst arvien populārāki autentifikācijai. Microsoft autentifikators nav izņēmums. Tas piedāvā drošu identitātes verifikāciju, skenējot QR kodu. Nav nepieciešamas tradicionālās paroles! Tas uzlabo drošību, ietaupa laiku un pūles, kā arī nodrošina netraucētu lietošanas pieredzi visās ierīcēs.
Izmantojiet visas iespējas:
- Ir laba kamera QR kodu skenēšanai.
- Saglabājiet savu ierīci drošībā.
- Atjauniniet savu OS un autentifikatora lietotni, lai iegūtu jaunākos drošības ielāpus.
- Iespējojiet dublēšanas opcijas, ja ierīce tiek pazaudēta vai bojāta.
To darot, lietotāji gūs maksimālu labumu no QR kodu izmantošanas ar Microsoft autentifikators . Drošība un ērtības ir garantētas!
Soli pa solim ceļvedis QR koda ģenerēšanai programmai Microsoft Authenticator
Tiek ģenerēts QR kods Microsoft autentifikators ir vienkāršs. Vienkārši izpildiet šīs darbības, lai to iestatītu savā ierīcē.
- Instalējiet lietotni no App Store vai Google Play veikala. Pēc instalēšanas atveriet to.
- Pieskarieties Pievienot kontu un izvēlieties Darba vai skolas kontu vai Personīgo kontu.
- Novietojiet ierīces kameru virs parādītā QR koda. Lietotne automātiski atpazīs un pievienos to kā jaunu kontu.
Papildu drošībai izmantojiet biometrisko autentifikāciju, piemēram, pirkstu nospiedumu vai sejas atpazīšanu. Regulāri atjauniniet lietotņu versijas, lai gūtu labumu no drošības ielāpiem un uzlabojumiem. Iespējojiet arī dublēšanas un atkopšanas opcijas, ja ierīce pazūd . Nodrošiniet atkopšanas kodu un glabājiet to drošā vietā. Šie pasākumi var aizsargāt personisko informāciju un padarīt autentifikācijas procesus ērtākus.
Kā skenēt QR kodu, izmantojot Microsoft Authenticator
QR kodu skenēšana ar Microsoft autentifikators ir viegli un droši! Vienkārši izpildiet šīs darbības:
- Atveriet lietotni savā ierīcē.
- Pieskarieties +, lai pievienotu kontu.
- Izvēlieties Skenēt QR kodu.
- Novietojiet kameru virs QR koda, pārliecinoties, ka tas ir redzams.
- Lietotne atklās un skenēs kodu.
- Pēc skenēšanas jūsu konts tiks pievienots.
Atcerieties, ka QR koda skenēšana pievieno papildu drošības līmeni divu faktoru autentifikācija un uz laiku balstītas vienreizējas paroles (TOTP) . Tas ir arī ērts veids, kā piekļūt vairākiem kontiem dažādos pakalpojumos.
Jautrs fakts: saskaņā ar TechCrunch datiem 2020. gada decembrī visā pasaulē programma Microsoft Authenticator bija vairāk nekā 50 miljoni lejupielāžu. Padarot to par vienu no populārākajām autentifikācijas lietotnēm mūsdienās!
Problēmu novēršanas padomi un izplatītas problēmas
- Pārliecinieties, ka jums ir jaunākais Microsoft Authenticator versija savā ierīcē.
- Skatiet, vai skenēšanas laikā QR kods ir skaidrs un labi apgaismots.
- Pārbaudiet, vai kaut kas nebloķē vai atspoguļo QR koda skenēšanu.
- Restartējiet un atveriet Microsoft autentifikators ja tas joprojām nav atpazīts.
- Ja problēma joprojām pastāv, izdzēsiet to un instalējiet no jauna.
Šie padomi palīdzēs atrisināt bieži sastopamās problēmas, ģenerējot vai skenējot QR kodus Microsoft autentifikators . Ja rodas vairāk unikālu problēmu vai tehniskas grūtības, sazinieties ar Microsoft atbalsts .
Vēsture parāda, ka lietotāji ir saskārušies ar saderības problēmām starp ierīcēm un sistēmām. Taču ar atjauninājumiem un uzlabojumiem šīs problēmas tika atrisinātas, sniedzot lietotājiem visā pasaulē labāku pieredzi.
Secinājums
Sasummēt, Microsoft autentifikators nodrošina papildu drošību ar divu faktoru autentifikācija . Tas rada īpašu QR kodu, kas ir jāskenē lietotnei. Pēc skenēšanas varat atvērt savus kontus, neatceroties daudzas paroles.
Turklāt, instalējot Microsoft autentifikators izmantojot jaunu ierīci vai nepieciešams izveidot jaunu QR kodu, ir svarīgi ievērot savienojamā pakalpojuma vai programmatūras norādījumus. Tas nodrošina vienmērīgu procesu un samazina visas problēmas.
QuickBooks kļūda 1603
Papildus, Microsoft autentifikators nav vienīgā lietotne, kas var skenēt QR kodus. Ir arī citas autentifikācijas lietotnes, kas piedāvā līdzīgas funkcijas. Tomēr, Microsoft autentifikators izceļas, pateicoties savienojumam ar citiem Microsoft pakalpojumiem un lietotājam draudzīgam dizainam.
Jāņem vērā, ka šie dati ir iegūti no Microsoft vietnes, kurā ir iekļauti detalizēti norādījumi par to, kā izveidot un skenēt QR kodus, izmantojot Microsoft autentifikators .














