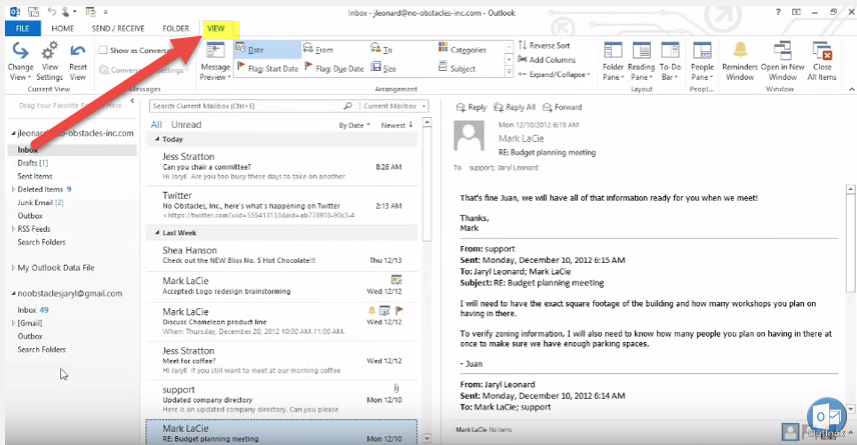
Microsoft Outlook ir populāra e-pasta un personiskās informācijas pārvaldības programmatūra. Izmantojot savu funkciju un opciju klāstu, programma Outlook ļauj lietotājiem pielāgot savu pieredzi un optimizēt efektivitāti. Izpētīsim, kā pielāgot Microsoft Outlook savām vajadzībām.
Programmai Outlook ir daudz pielāgošanas iespēju, lai palielinātu produktivitāti. Varat izveidot personalizētas e-pasta veidnes, ietaupot laiku, rakstot atkārtotas ziņas. Pielāgojiet lentes saskarni, lai viegli piekļūtu bieži izmantotajām komandām. Elastīgie kalendāra iestatījumi palīdz sakārtot grafiku atbilstoši jūsu vēlmēm.
Mazāk zināma pielāgošanas informācija var vēl vairāk uzlabot Outlook pieredzi. Izveidojiet noteikumus, lai klasificētu ienākošos e-pastus un noteiktu prioritāti svarīgiem sūtītājiem vai tēmām. Pielāgojiet paziņojumus, lai saņemtu savlaicīgus brīdinājumus par jauniem ziņojumiem vai notikumiem savā ierīcē.
Novērtējiet Outlook pielāgošanas vērtību, apskatot tās vēsturi. Microsoft turpina pievienot jaunas pielāgošanas iespējas, pamatojoties uz lietotāju atsauksmēm un mainīgajām tehnoloģijām. No vienkāršākām opcijām iepriekšējās versijās līdz visaptverošai izvēlei mūsdienās, pielāgošanas iespējas parāda Microsoft apņemšanos apmierināt lietotāju vajadzības.
Izpratne par pielāgošanas opcijām programmā Microsoft Outlook
Pielāgojiet programmu Microsoft Outlook, lai personalizētu savu pieredzi un palielinātu produktivitāti! Mainiet izkārtojumu, krāsu shēmu vai rīkjoslu. Izveidojiet unikālus e-pasta parakstus un izmantojiet dažādas funkcijas, lai optimizētu savu darbplūsmu. Iestatiet noteikumus un filtrus, lai sakārtotu ienākošos e-pastus un izveidotu personalizētas kategorijas. Pielāgojiet paziņojumus un atgādinājumus, lai sekotu līdzi uzdevumiem. Savienojiet programmu Outlook ar trešās puses pievienojumprogrammām, lai nodrošinātu netraucētu sadarbību. Nepalaidiet garām iespēju optimizēt programmu Outlook, lai pārveidotu savu e-pasta lietošanas pieredzi!
izslēgt malu
Outlook saskarnes pielāgošana
- Mainiet savu tēmu! Izvēlieties vienu, kas jums patīk. Varat izvēlēties kādu no iepriekš ielādētām vai izveidot pats.
- Pielāgojiet rīkjoslu un pēc vajadzības pievienojiet vai noņemiet pogas. Tādā veidā jūs varat ātri sasniegt bieži izmantotās komandas.
- Iestatiet tastatūras īsinājumtaustiņus darbībām, kuras veicat bieži. Tas ietaupa laiku un ļauj ātrāk pārlūkot iesūtni.
- Mainiet lasīšanas rūti, lai rādītu vai paslēptu e-pasta priekšskatījumu, un izvēlieties, vai tas atrodas iesūtnes apakšā vai labajā pusē.
Microsoft Outlook pielāgošana ir veids, kā padarīt to piemērotu jūsu vajadzībām un labāk darboties. Mēģiniet pielāgot tūlīt un iegūstiet personalizētu Outlook pieredzi.
Pro padoms: Iegūstiet vairāk no Microsoft Outlook, izmantojot uzlabotās pielāgošanas opcijas. Iestatiet noteikumus e-pasta ziņojumu šķirošanai mapēs vai filtros, lai piešķirtu prioritāti svarīgām ziņām. Šīs funkcijas var palīdzēt jums strādāt produktīvāk un organizētāk.
E-pasta iestatījumu pielāgošana programmā Microsoft Outlook
- Atveriet Microsoft Outlook: noklikšķiniet uz Outlook ikonas vai meklējiet izvēlnē Sākt.
- Piekļūstiet konta iestatījumiem: atveriet cilni Fails augšējā kreisajā stūrī. Nolaižamajā izvēlnē atlasiet Opcijas.
- Pielāgojiet izkārtojumu un izskatu: sadaļā Opcijas skatiet sadaļu Pasts. Mainiet displeja iestatījumus, izvēlieties motīvu un pielāgojiet fontu izmērus labākai lasāmībai.
- E-pasta parakstu konfigurēšana: Pasta opcijās atlasiet cilni Paraksti. Izveidojiet personalizētus parakstus dažādiem kontiem vai iekļaujiet noklusējuma parakstu katrā izejošajā e-pastā.
- Noteikumu un paziņojumu iestatīšana: atveriet cilni Papildu. Noklikšķiniet uz Noteikumi jaunu ziņojumu kārtošanai vai Darbvirsmas brīdinājumu iestatījumi. Izveidojiet noteikumus, lai automātiski sakārtotu e-pastus mapēs vai iestatītu paziņojumus par svarīgiem ziņojumiem.
Citas pielāgošanas opcijas pastāv programmā Microsoft Outlook. Tastatūras īsinājumtaustiņi, pastkastes lieluma ierobežojumi, atbildes ārpus biroja, pielāgotas kategorijas e-pasta kārtošanai — tas viss un daudz kas cits ir pieejams.
Kopš 1996. gada Microsoft Outlook pielāgošanas līdzekļi ir daudz mainījušies. Laika gaitā Microsoft turpināja pievienot un uzlabot pielāgošanas iespējas, pamatojoties uz lietotāju atsauksmēm un tehnoloģiju tendencēm.
vietējā konta uzvara 11
Pielāgojiet Microsoft Outlook un izveidojiet to par savu. Racionalizējiet e-pasta pārvaldību ar efektivitāti un stilu!
Kalendāra un plānošanas iespēju pielāgošana
Kalendāra un plānošanas opciju pielāgošanai programmā Outlook ir daudz priekšrocību. Jūs varat personalizēt izskatu, ar tēmas un krāsu kodēšana . Tas palielina radošumu un palīdz organizēt savu grafiku. Arī iestatīt atgādinājumus svarīgiem pasākumiem vai sanāksmēm. Varat izvēlēties signālus, intervālus un uznirstošos paziņojumus. Pielāgotie skati ļauj filtrēt notikumus, pamatojoties uz tādiem kritērijiem kā atrašanās vieta, dalībnieki, kategorijas vai atslēgvārdi. Tas ietaupa laiku un racionalizē jūsu darbplūsmu.
Kontaktu un adrešu grāmatas pielāgošana
Sāra saskārās ar grūtībām organizēt savu plašo profesionālo kontaktu kopumu, līdz viņa iemācījās pielāgot savu adrešu grāmatu Microsoft Outlook !
Viņa izmantoja ar krāsu kodētām kategorijām identificēt un organizēt cilvēkus, piemēram darbs, personīgais un prioritārie kontakti .
Izveidojot kontaktu grupas e-pasta ziņojumu sūtīšana vai tikšanās plānošana atviegloja viņas dzīvi.
Kontaktpersonu saraksta izkārtojuma pielāgošana , pievienojot pielāgotus laukus un kontaktu importēšana/eksportēšana deva viņai lielāku kontroli.
Outlook paroles atrašana
Uzlabotas funkcijas, piemēram, kontaktu saistīšana ar LinkedIn vai dublikātu šķirošana vēl vairāk uzlaboja savu pieredzi.
Lai to papildinātu, Sāra deva a personalizēts pieskāriens mijiedarbībām programmā Outlook, pievienojot profila bildes viņas kontaktiem.
Turklāt viņa iespējoja automātiskās atrisināšanas funkcionalitāte e-pasta adresēm, lai programma Outlook varētu ieteikt atbilstības no viņas adrešu grāmatas, kad viņa raksta.
pārsvītrot tekstu
Tas viss radīja pārveidotu Outlook pieredzi, paceļot Sāras karjeras sakarus pilnīgi jaunā līmenī!
Papildu pielāgošanas opcijas programmā Microsoft Outlook
Outlook ir lieliskas pielāgošanas iespējas. Varat izvēlēties iesūtnē rādītās kolonnas, sakārtot rūtis un to izmērus un pat krāsu koda ziņojumi . Tādējādi ir vieglāk ātri atrast e-pastus.
Varat arī iestatīt noteikumiem lai pārvietotu e-pasta ziņojumus no konkrētiem sūtītājiem uz mapi vai atzīmētu tos kā lasītus.
Turklāt izveidojiet veidnes atkārtotiem uzdevumiem vai bieži sūtītiem e-pasta ziņojumiem ar iepriekš aizpildītu tekstu, pielikumiem un formatējumu. Tas ietaupa laiku.
Lai vēl vairāk pielāgotu programmu Outlook, apsveriet iespēju izmantot trešo pušu pievienojumprogrammas . Tie nodrošina papildu līdzekļus, kas nav iekļauti standarta programmā Outlook.
Microsoft 365 administrators
Izmantojiet Outlook pielāgošanas iespējas — pielāgotus skatus, kārtulas, veidnes un pievienojumprogrammas, lai optimizētu produktivitāti un personalizētu savu e-pasta darbplūsmu.
Secinājums
Ir iespējama Microsoft Outlook pielāgošana! Lai to panāktu, vispirms izpētiet iestatījumu izvēlni. Mainiet tādus aspektus kā izkārtojums, fonta stils un krāsu shēma. Tādējādi programma Outlook ir lieliski pielāgota jūsu vajadzībām.
Iesūtnes sakārtošana, izmantojot mapes un kategorijas, var racionalizēt darbplūsmu. Izmantojiet Outlook filtrēšanas iespējas, lai kārtotu e-pastus noteiktās mapēs.
Pielāgojiet arī Outlook kalendāra līdzekli. Konfigurējiet to, lai parādītu gaidāmās sanāksmes un tikšanās. Iestatiet atgādinājumus par svarīgiem notikumiem vai termiņiem.
Integrējiet trešo pušu pievienojumprogrammas vai spraudņus, lai paplašinātu Outlook funkcionalitāti. Šie papildinājumi var nodrošināt risinājumus tādiem uzdevumiem kā projektu pārvaldība un e-pasta šifrēšana.
Interesants fakts: Microsoft Outlook pirmo reizi tika ieviests kā Schedule+ programmā Office 97. Gadu gaitā tas ir kļuvis par visaptverošu e-pasta pārvaldnieku, pierādot savu pielāgošanās spēju mūsdienu digitālajā vidē.














