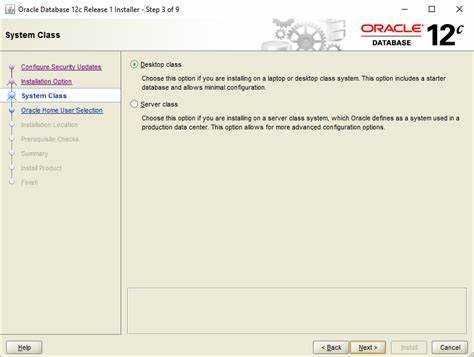
Vai jums jāzina savas Oracle programmatūras versija? Tas ir svarīgi ikvienam, kas strādā ar Oracle programmatūru operētājsistēmā Windows. Šeit ir ceļvedis, kas jums palīdzēs Oracle versijas pārbaude .
- Izmantojiet komandu uzvedni. Nospiediet Windows taustiņu + R, dialoglodziņā Palaist ierakstiet cmd un nospiediet taustiņu Enter. Pēc tam ierakstiet sqlplus, kam seko atstarpe un /nolog. Nospiediet Enter.
- Pēc tam ierakstiet connect / as sysdba un nospiediet taustiņu Enter, lai izveidotu savienojumu ar Oracle datu bāzi. Pēc tam ierakstiet atlasiet * no v$ versijas un nospiediet taustiņu Enter. Šis vaicājums parādīs jūsu Oracle versiju.
- Vēl viens veids ir izmantot reģistra redaktoru. Nospiediet Windows taustiņu + R, dialoglodziņā Palaist ierakstiet regedit. Dodieties uz HKEY_LOCAL_MACHINESOFTWAREORACLE. Izvērsiet mapi. Pārbaudiet katras apakšmapes versijas atslēgu, lai atrastu Oracle programmatūras versiju.
- Ja jums nav tiešas piekļuves komandu uzvednei vai reģistra redaktoram, izmantojiet attālo darbvirsmas piekļuvi. Veiciet līdzīgas darbības šajā mašīnā. Jūs saņemsiet nepieciešamo informāciju un varēsiet turpināt savu projektu.
Oracle versijas pārbaude sistēmā Windows ir vienkārša. Izmantojot šīs zināšanas, jūs varat droši strādāt savā Oracle vidē. Izmēģini!
Izpratne par Oracle versijas pārbaudes nozīmi sistēmā Windows
Ir svarīgi pārbaudīt Oracle versiju operētājsistēmā Windows. Tas ļauj lietotājiem redzēt, vai programmatūra ir saderīga, vai drošības ielāpi ir atjaunināti un kā uzlabot veiktspēju. Oracle versijas pārzināšana palīdz lietotājiem izdarīt saprātīgu izvēli un optimizēt savu pieredzi.
Lai pārbaudītu versiju, ir jāveic dažas darbības:
- Pirmkārt, atrodiet direktoriju Oracle_home. Parasti tas atrodas diskdzinī “C:” un ar nosaukumu “Oracle”. Atveriet direktoriju un atrodiet failu “inventory.xml”.
- Atveriet failu ‘inventory.xml’ ar teksta redaktoru, piem. Notepad vai Notepad++. Meklējiet ierakstu ar apzīmējumu ''. Iekšpusē ir instalēta Oracle versija. Ņemiet vērā gan galvenās, gan mazās versijas, jo tās var ietekmēt saderību.
Arī parastajiem lietotājiem ir jāzina sava Oracle versija. Zinot to, varat ātri atrisināt problēmas, sniedzot atbalsta komandām precīzu informāciju.
Pro padoms: Regulāri atjauniniet Oracle programmatūru uz jaunāko versiju, lai iegūtu jaunas funkcijas, kļūdu labojumus un drošības ielāpus. Tas uzlabos lietotāja pieredzi un palielinās veiktspēju.
1. metode: izmantojiet komandu uzvedni
Komandu uzvednes izmantošana ir metode, kā pārbaudīt Oracle versiju sistēmā Windows. Veiciet tālāk norādītās darbības.
- Atveriet komandu uzvedni, meklējot to izvēlnē Sākt.
- Ierakstiet sqlplus -v un nospiediet taustiņu Enter.
- Tiks atvērts jauns logs ar informāciju par Oracle versiju.
- Meklējiet rindiņu, kas sākas ar SQL*Plus.
- Oracle versija tiks minēta formātā Release x.x.x.x.x.x.
- Pierakstiet versijas numuru turpmākai atsaucei.
Veicot šīs darbības, varat viegli noteikt jūsu Windows sistēmā instalēto Oracle versiju.
Interesanti atzīmēt, ka informāciju par Oracle versiju var iegūt arī no komandas regedit sistēmā Windows. Tomēr komandu uzvednes izmantošana ir vienkāršāka un tiešāka metode Oracle versijas pārbaudei.
(Avots: Oracle Documentation)
Atbrīvojiet savas tastatūras slēptās iespējas, izsaucot komandu uzvedni kā vedni, kas ir gatavs atklāt Oracle versijas noslēpumus operētājsistēmā Windows.
Windows 10 paroļu pārvaldnieks
1. darbība. Atveriet komandu uzvedni
Vai esat gatavs izmantot 1. metodi? Vispirms atveriet komandu uzvedni, veicot šādas darbības:
- Nospiediet Windows taustiņu + R, lai atvērtu dialoglodziņu Palaist.
- Ierakstiet cmd, pēc tam nospiediet taustiņu Enter vai noklikšķiniet uz Labi.
- Parādīsies melns ekrāns ar mirgojošu kursoru, un ir atvērta komandu uzvedne.
Un tas arī viss! Komandu uzvedne ir lieliski piemērota komandu izpildei un uzdevumu veikšanai datorā. Lai to atvieglotu, šeit ir daži padomi:
- Piespraudiet komandrindas ikonu uzdevumjoslai.
- Ar peles labo pogu noklikšķiniet uz ikonas Komandu uzvedne darbvirsmā vai izvēlnē Sākt.
- Uznirstošajā logā atlasiet Piespraust uzdevumjoslai.
- Tagad varat vienkārši noklikšķināt uz piespraustās ikonas uzdevumjoslā jebkurā laikā, kad vēlaties atvērt komandu uzvedni.
- Izveidojiet darbvirsmas saīsni, lai to atvērtu vēl ātrāk.
- Ar peles labo pogu noklikšķiniet uz tukšas vietas darbvirsmā.
- Atlasiet Jauns un pēc tam Saīsne.
- Atrašanās vietas laukā ierakstiet cmd un noklikšķiniet uz Tālāk.
- Nosauciet saīsni, piemēram, Komandu uzvedne, un pēc tam noklikšķiniet uz Pabeigt.
- Veiciet dubultklikšķi uz saīsnes jebkurā laikā, lai nekavējoties atvērtu komandu uzvedni.
Izmantojot šos ieteikumus, varat ietaupīt laiku un ātri atvērt komandu uzvedni, kad vien tā ir nepieciešama. Komandu uzvedne ir ļoti noderīga, lai efektīvi paveiktu lietas.
2. darbība: pārejiet uz Oracle programmatūras direktoriju
Pārvietošanās uz Oracle programmatūras direktorija atslēgu instalēšanas procesam. Šeit ir a 6 pakāpju rokasgrāmata lai palīdzētu jums to izdarīt pareizi.
- Atveriet komandu uzvedni: Windows meklēšanas joslā meklējiet komandu uzvedni. Noklikšķiniet uz lietotnes, lai to atvērtu.
- Mainīt disku: ja Oracle programmatūras direktorijs atrodas citā diskā (piemēram, D vai E), izmantojiet komandu D: (vai jebkuru atbilstošo diska burtu), lai pārslēgtos.
- Pārvietošanās pa direktorijiem: izmantojiet komandu cd, kam seko direktorija nosaukums (piemēram, cd Oracle).
- Parādīt pašreizējā direktorija ceļu: lai pārliecinātos, ka atrodaties pareizajā direktorijā, izmantojiet komandu cd bez argumentiem.
- Piekļuve apakšmapēm: ja jūsu Oracle programmatūras direktorijā ir apakšmapes, izmantojiet komandu cd, kam seko katras apakšmapes nosaukums.
- Galīgais direktorijs: turpiniet navigāciju, līdz sasniedzat pēdējo mapi, kurā ir Oracle programmatūras faili. Pēc tam esat gatavs doties.
Esiet piesardzīgs, ievadot komandas – drukas kļūdas var izraisīt kļūdas un sarežģīt instalēšanu. Es to uzzināju cietā veidā, kad kolēģis Oracle programmatūras instalēšanas laikā kļūdaini ievadīja nepareizu apakšmapes nosaukumu. Mēģinot vēlreiz atrast failus, tika iztērētas stundas. Tāpēc pirms Enter nospiešanas vēlreiz pārbaudiet katru komandu.
noņemt Outlook no Mac
3. darbība: versijas komandas palaišana
Lai izmantotu komandu uzvedni, galvenais ir versijas komandas palaišana. Tas parāda jūsu OS versiju un visas saderības problēmas ar noteiktām komandām vai programmām. Lūk, kā to izdarīt:
- Atveriet komandu uzvedni: nospiediet Windows taustiņu + R. Ierakstiet cmd un nospiediet taustiņu Enter.
- Piekļūstiet sistēmas informācijai: Komandu uzvednes logā ierakstiet systeminfo un nospiediet taustiņu Enter.
- Atrodiet OS sadaļu: ritiniet, lai atrastu rindiņu, kas sākas ar OS nosaukumu. Tajā tiks parādīts nosaukums, versijas numurs un cita informācija.
- Informācija par piezīmi: ņemiet vērā nosaukumu un versijas numuru turpmākai uzziņai vai problēmu novēršanai.
- Pārbaudiet saderību: salīdziniet konkrētu komandu vai programmu prasības ar savas OS versijas numuru.
- Aizvērt komandu uzvedni: ierakstiet exit un nospiediet taustiņu Enter.
Atcerieties, ka dažādām Windows versijām ir dažādas sistēmas informācijas komandas. Noteikti pārbaudiet, kura komanda ir piemērota jūsu operētājsistēmai.
Pro padoms: Ne tikai problēmu novēršanai, bet gan versijas komandas palaišana nodrošina jaunāko informāciju par jūsu OS pašreizējo versiju. Tas palīdz, instalējot jaunu programmatūru vai draiverus!
2. metode: Oracle Universal Installer izmantošana
Semantiskā NLP variācija
1. rindkopa:
Oracle versijas atklāšanu Windows sistēmā var veikt bez piepūles, izmantojot Oracle universālais instalētājs . Šī metode nodrošina vienkāršu un uzticamu veidu, kā pārbaudīt instalēto Oracle versiju bez sarežģījumiem vai neskaidrībām.
2. punkts:
Lai noteiktu Oracle versiju, izmantojot Oracle Universal Installer:
- Piekļūstiet izvēlnei Sākt savā Windows sistēmā.
- Atrodiet Oracle mapi, kas parasti atrodas zem sadaļas O.
- Oracle mapē atrodiet un atveriet lietojumprogrammu Universal Installer.
- Kad tiek parādīts logs Universal Installer, sadaļā Instalētie produkti varat skatīt informāciju par Oracle versiju.
3. punkts:
Papildus minētajām darbībām ir svarīgi atzīmēt, ka Oracle Universal Installer ne tikai sniedz informāciju par versiju, bet arī piedāvā papildu informāciju par instalētajiem Oracle produktiem. Ievērojot šos vienkāršos norādījumus, lietotāji var bez piepūles iegūt savā Windows sistēmā instalēto Oracle versiju bez jebkādām neskaidrībām vai neskaidrībām.
4. punkts:
Pro padoms: Ieteicams periodiski pārbaudīt Oracle versiju, lai saņemtu jaunākos Oracle nodrošinātos līdzekļus, uzlabojumus un drošības ielāpus. Atbrīvojiet Oracle noslēpumus, atverot universālo instalētāju — ievadiet, uzņemoties atbildību!
1. darbība. Atveriet Oracle Universal Installer
Lai instalētu, veiciet šīs darbības:
1. Atrodiet programmu Oracle Universal Installer .
2. Dubultklikšķi lietotni, lai atvērtu.
3. Jums tiks parādīts a sveiciena ekrāns . Noklikšķiniet uz Tālāk.
4 Oracle universālais instalētājs tiks palaists.
5. Izpildiet norādījumus lai pabeigtu procesu.
6. Uzmanīgi izlasiet norādījumus lai iegūtu precīzus iestatījumus.
7. Tagad esat gatavs instalēt vēlamo Oracle programmatūra !
2. darbība: atrodiet informāciju par versiju
Vai vēlaties uzzināt informāciju par Oracle versiju? Izpildiet šīs darbības!
- Palaidiet Oracle Universal Installer. Meklējiet to izvēlnē Sākt vai datora meklēšanas joslā.
- Noklikšķiniet uz pogas Instalētie produkti. Tas parādīs jūsu sistēmā instalētos Oracle produktus.
- Atrodiet produktu, kuru vēlaties pārbaudīt, un atlasiet to sarakstā. Meklēšana atvieglo, ja to ir daudz.
- Skatiet informāciju par versiju ekrāna labajā pusē. Pierakstiet to.
- Ja ir instalētas vairākas versijas, noklikšķiniet uz katras no tām, lai skatītu detalizētu informāciju un izvēlētos.
Lai nodrošinātu drošību un veiktspēju, atjauniniet Oracle. Lūk, kā to izdarīt:
- Regulāri pārbaudiet, vai nav atjauninājumu, izmantojot Oracle vietni vai atjaunināšanas rīku.
- Izlasiet katras jaunas versijas izlaiduma piezīmes. Skatiet, kādas izmaiņas un uzlabojumi ir veikti.
- Pirms atjaunināšanas vai instalēšanas izveidojiet svarīgu datu bāzu dublējumkopijas.
- Plānojiet atjauninājumus ārpus sastrēguma stundās. Samaziniet traucējumus un nodrošiniet vienmērīgu pāreju.
Veiciet šīs darbības, un jūs būsiet informēts par Oracle atjauninājumiem un pieņems pārdomātus lēmumus par savām versijām.
kā dubultot atstarpes vārdus vārdā
Secinājums
Lai pabeigtu, tas ir nepieciešams, lai Oracle lietotāji lai pārbaudītu Oracle versija operētājsistēmā Windows . Pabeidzot iepriekš minētās darbības, var viegli noteikt precīzu Oracle versiju viņu sistēmā.
Zinot, Oracle versija ir ļoti svarīgi dažu iemeslu dēļ. Tas ļauj cilvēkiem noteikt, vai viņiem ir jaunākie atjauninājumi un ielāpi, pārliecinoties, ka viņu datu bāzes ir drošas un stabilas. Arī saderības problēmas ar citām lietojumprogrammām var izvairīties, ja ir atbilstošas versijas prasības.
Turklāt Oracle programmatūras versiju atjaunināšana ļauj cilvēkiem gūt labumu no jaunām funkcijām un uzlabojumiem, kas var uzlabot viņu pieredzi un produktivitāti. Versiju informācijas izsekošana ir noderīga arī tehnisko problēmu novēršanai, jo tā sniedz noderīgas zināšanas par iespējamām kļūdām vai zināmām problēmām, kas saistītas ar noteiktiem laidieniem.
Atgriezīsimies 1977. gadā; Lerijs Elisons un viņa līdzdibinātājiem Bobs Miners un Eds Ūts uzsāka to, kas drīzumā būs viens no ietekmīgākajiem tehnoloģiju uzņēmumiem pasaulē: Oracle korporācija . Tas sākās kā konsultāciju uzņēmums, kas sniedza datubāzes pārvaldības pakalpojumus. Oracle gadu gaitā strauji progresēja, iegūstot daudzus uzņēmumus un veidojot novatoriskus risinājumus, kas mainīja relāciju datu bāzu jomu.
Oracle attīstoties, progresēja arī tā programmatūras versijas. Katra palaišana radīja svarīgas izmaiņas, sākot no palielinātas veiktspējas un mērogojamības līdz uzlabotiem drošības līdzekļiem. Mūsdienās Oracle ir uzņēmuma programmatūras risinājumu līderis un turpina ieviest jauninājumus ar katru jaunu versiju.
bieži uzdotie jautājumi
FAQ: Kā pārbaudīt Oracle versiju sistēmā Windows
1. Kā pārbaudīt Oracle versiju, kas instalēta manā Windows datorā?
Lai pārbaudītu Oracle versiju sistēmā Windows, veiciet šīs darbības:
a. Atveriet komandu uzvedni, nospiežot Win + R un ievadot cmd.
b. Ierakstiet sqlplus /nolog un nospiediet taustiņu Enter.
c. Ierakstiet connect / as sysdba un nospiediet taustiņu Enter.
d. Ierakstiet select * from v$version; un nospiediet taustiņu Enter.
e. Tiks parādīta Oracle versija.
2. Vai varu pārbaudīt Oracle versiju, neizmantojot komandu uzvedni?
Jā, varat arī pārbaudīt Oracle versiju, veicot šīs darbības:
a. Dodieties uz Oracle instalācijas direktoriju.
b. Atrodiet un atveriet izlaiduma failu, izmantojot teksta redaktoru.
c. Oracle versija tiks minēta šajā failā.
3. Vai ir grafiskais interfeiss, lai pārbaudītu Oracle versiju?
Jā, varat izmantot Oracle SQL Developer rīku, lai grafiski pārbaudītu Oracle versiju. Atveriet SQL Developer, izveidojiet savienojumu ar datu bāzi un izpildiet vaicājumu SELECT * FROM v$version; lai apskatītu versiju.
4. Vai ir kādi īpaši atslēgvārdi, ko izmantot, lai pārbaudītu Oracle versiju operētājsistēmā Windows?
Atslēgvārdi, kā pārbaudīt Oracle versiju sistēmā Windows un Oracle programmatūrā, parasti tiek izmantoti, lai atrastu norādījumus un informāciju par Oracle versijas pārbaudi sistēmā Windows.
5. Vai varu pārbaudīt Oracle versiju, izmantojot Oracle Universal Installer?
vsdx
Jā, jūs varat pārbaudīt Oracle versiju, izmantojot Oracle Universal Installer. Palaidiet instalētāju un instalēšanas procesa laikā noklikšķiniet uz Instalētie produkti, lai skatītu Oracle versiju.
6. Vai ir nepieciešamas administratora tiesības, lai pārbaudītu Oracle versiju?
Jā, jums ir nepieciešamas administratora tiesības, lai pārbaudītu Oracle versiju, izmantojot komandu uzvedni vai Oracle Universal Installer.














