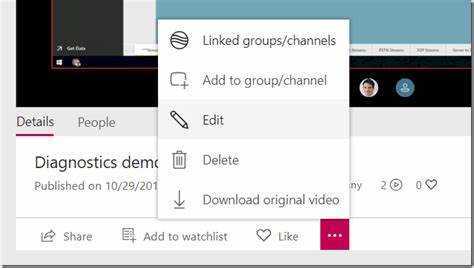
Vai nevarat kopīgot savu Microsoft Teams ierakstu ar ārējiem lietotājiem? Neuztraucies! Šis raksts parādīs, kā to viegli izdarīt.
Microsoft Teams piedāvā vairākus veidus, kā koplietot ierakstus ar personām ārpus jūsu organizācijas. Viens no vienkāršākajiem ir lietot SharePoint vai OneDrive . Augšupielādējiet savu ierakstu jebkurā platformā un varat ģenerēt saiti, ko kopīgot ar ārējiem lietotājiem.
Vēl viena izvēle ir Microsoft Stream , video mitināšanas pakalpojums, kas savienots ar Teams. Augšupielādējiet savu ierakstu un pielāgojiet konfidencialitātes iestatījumus. Tas nosaka, kas var skatīt videoklipu — konkrētas personas vai ikviens, kam ir saite.
Manam kolēģim bija šāds izaicinājums. Viņai bija jādalās ierakstītā sapulcē ar klientiem, kas nebija viņas Teams tīklā. Nezinādama, ko darīt, viņa lūdza palīdzību. Izpalīdzīgs kolēģis viņai parādīja, kā kopīgot ierakstu, izmantojot SharePoint. Klienti varēja bez problēmām piekļūt video, un viņas prezentācija bija veiksmīga!
Izpratne par Microsoft Teams ierakstiem
Microsoft Teams ieraksti var palīdzēt sadarboties un dokumentēt sapulces. Tie tver audio, video un ekrāna kopīgošanu, ļaujot ērti pārskatīt diskusijas, dalīties zināšanās un nezaudēt informāciju. Lūk, kas jums par tiem jāzina:
- Ierakstu veidi: Izvēlieties vai nu mākoņa ierakstīšanas opciju (saglabā programmā Microsoft Stream), vai saglabājiet failus tieši sapulcei izmantotajā ierīcē.
- Koplietošanas opcijas: Kopīgojiet ierakstus ar iekšējiem un ārējiem lietotājiem. Iestatiet atļaujas, lai izlemtu, kas var skatīt vai lejupielādēt.
- Pieejamības funkcijas: Slēgtie paraksti un atšifrējumi padara ierakstus iekļaujošus un viegli izsekojamus vai uz tiem atsaukties.
Lai atvieglotu ierakstu kopīgošanu ar ārējiem lietotājiem:
- Saglabājiet ierakstus pakalpojumā OneDrive vai SharePoint. Piešķiriet atļaujas, lai ārējie lietotāji varētu droši piekļūt.
- Aizsargājiet ierakstus ar paroli, ja konfidencialitāte ir svarīga. Informācijai var piekļūt tikai pilnvarotas personas ar paroli.
Ievērojot šos ieteikumus, varat droši koplietot Microsoft Teams ierakstus ar ārējiem lietotājiem, vienlaikus sadarbojoties, nodrošinot apmācību utt.
Darbības, lai kopīgotu Microsoft Teams ierakstu ar ārējiem lietotājiem
Microsoft Teams ierakstu kopīgošana ar ārējiem lietotājiem ir vienkārša! Veiciet tālāk norādītās darbības.
- Atveriet Teams un izvēlieties ierakstu.
- Elipsē atlasiet Atvērt programmā Microsoft Stream (…).
- Noklikšķiniet uz pogas Kopīgot zem video atskaņotāja.
- Koplietošanas dialoglodziņā ievadiet ārējo lietotāju e-pasta adreses.
- Pielāgojiet atļaujas katram lietotājam — skatīt vai rediģēt — un noklikšķiniet uz Sūtīt.
Šī metode izceļas ar savu vienkāršību un efektivitāti.
Tagad šeit ir īsts stāsts. Profesionāļu komandai bija jāsadarbojas ar ārējām ieinteresētajām personām projektā, izmantojot Teams ierakstus. Viņi sekoja soļiem un dalījās ar saviem klientiem ierakstītajās sanāksmēs un prezentācijās. Tas ļāva sazināties un sadarboties dažādās vietās. Tas ļāva viņiem strādāt efektīvi un nodrošināt lieliskus rezultātus saviem klientiem.
Izmantojot šo lietotājam draudzīgo pieeju, viņi izveidoja netraucētu informācijas plūsmu starp savu komandu un ārējiem lietotājiem, padarot sadarbību par vieglu.
Traucējummeklēšanas padomi
Veicot problēmu novēršanu saistībā ar Microsoft Teams ierakstu kopīgošanu ar ārējiem lietotājiem, ņemiet vērā tālāk norādītos punktus.
- Pārliecinieties, vai ārējiem lietotājiem ir atbilstošas atļaujas. Pārbaudiet to iestatījumus.
- Pārbaudiet, vai koplietošanas iestatījumi atļauj piekļuvi.
- Ja viņi nevar piekļūt ierakstam, nosūtiet viņiem tiešu saiti.
Sīkāka informācija, kas jāatceras:
- Pārliecinieties, vai jums un ārējam lietotājam ir stabili interneta savienojumi.
- Sazinieties ar adresātu, lai pārliecinātos, ka viņš ir veiksmīgi piekļuvis ierakstam.
Lai vēl vairāk uzlabotu problēmu novēršanas pieredzi, veiciet tālāk norādītās darbības.
- Bieži atjauniniet savu Microsoft Teams lietotni.
- Ja ar atļaujām joprojām pastāv problēma, sazinieties ar Microsoft atbalsta dienestu.
Ievērojot šos padomus un pievēršot uzmanību detaļām, varat novērst visas problēmas, kas rodas, kopīgojot Microsoft Teams ierakstus ar ārējiem lietotājiem!
Secinājums
Microsoft Teams ierakstu kopīgošana ar nepiederošām personām ir vienkārša! Veiciet tikai dažas darbības, un varēsiet tās viegli kopīgot.
- Vispirms atveriet programmu Microsoft Teams un atrodiet ierakstu, kuru vēlaties kopīgot. Atlasiet to un noklikšķiniet uz trim punktiem.
- Nolaižamajā izvēlnē izvēlieties Iegūt saiti. Tādējādi jūsu ierakstam tiks izveidots īpašs URL.
- Nokopējiet šo saiti un piešķiriet to ārējam(-iem) lietotājam(-iem), kuram(-iem) vēlaties piešķirt piekļuvi. To var izdarīt, nosūtot e-pastu vai ziņojumu ar saiti. Pārliecinieties, ka tas ir pieejams tikai pilnvarotām personām, jo tas nodrošina piekļuvi jūsu ierakstam.
- Kad ārējais lietotājs saņem saiti, viņš var vienkārši noklikšķināt uz tās, lai skatītu kopīgoto ierakstu. Nav nepieciešams Microsoft Teams konts vai papildu programmatūra — ļoti ērti.
Nepalaidiet garām iespēju izmantot šo funkciju! Sāciet kopīgot savus ierakstus un ātri un vienkārši sadarbojieties ar nepiederošām personām!
vai es varu noņemt microsoft edge














