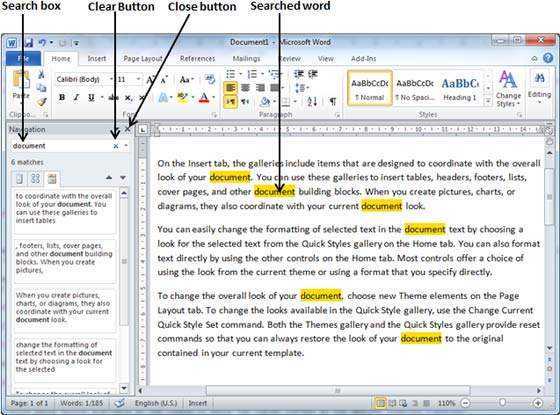
Microsoft Word nodrošina lielisku rīku produktivitātes uzlabošanai — meklējiet konkrētus vārdus! Vairs nav nepieciešams ritināt lapas un rindkopas — vienkārši ievadiet vārdu vai frāzi meklēšanas joslā, un dažu sekunžu laikā tiksit novirzīts uz katru notikumu.
Turklāt jūs varat uzlabot rezultātus, atlasot papildu iestatījumus, piemēram, reģistrjutība vai visa vārda atbilstība . Tas palīdz precīzi noteikt, ko meklējat, palielinot produktivitāti!
Ļaujiet man pateikt, mans draugs Sjūzenas stāsts. Viņa tika apglabāta saskaņā ar milzīgu uzdevumu ar daudziem pētniecības darbiem. Viņa nolēma izmantot meklēšanas funkciju Microsoft Word lai ātri atrastu atbilstošās sadaļas katrā dokumentā. Oho! Viņa atrada vajadzīgos datus zibens ātrums un pabeidza savu uzdevumu pirms termiņa — tas viss, pateicoties Microsoft Word meklēšanas funkcijai!
Pārskats par meklēšanas līdzekli programmā Microsoft Word
Microsoft Word meklēšanas funkcija palīdz lietotājiem ātri atrast vārdus vai frāzes. Ir viegli atrast vajadzīgo tekstu un ietaupīt laiku. Turklāt izvērstās meklēšanas opcijas nodrošina lielāku elastību. Var meklēt veselus vārdus, atbilstošus burtus un teksta formatējumu.
Meklēšanas funkcija arī ļauj lietotājiem aizstāt tekstu. Tas ir lieliski piemērots, lai dokumentā veiktu labojumus vai izmaiņas. Aizstāšanas funkcija ļauj vienkārši atjaunināt informāciju vai labot kļūdas.
Interesants fakts – atbalsta arī Microsoft Word aizstājējzīmes ! Lai meklētu vārdus vai frāzes ar variācijām, var izmantot tādus simbolus kā zvaigznītes (*) vai jautājuma zīmes (?). Piemēram, meklējot “ kaķis* Parādīs rezultātus vaicājumam “kaķis”, “kaķi”, “noķert” utt.
Soli pa solim norādījumi par to, kā meklēt vārdus programmā Microsoft Word
Vārdu atrašana iekšā Microsoft Word ir obligāta prasme. Veicot tikai dažas darbības, varat viegli atrast vajadzīgos vārdus vai frāzes. Šeit ir vienkāršs ceļvedis veiksmīgai meklēšanai.
- 1. darbība: Atveriet Word dokumentu, kurā vēlaties meklēt. Nospiediet Ctrl+F - augšējā labajā stūrī tiek parādīta meklēšanas josla.
- 2. darbība: Ierakstiet vārdu vai frāzi meklēšanas joslā. Word izcels visas atbilstības dokumentā.
- 3. darbība: Izmantojiet navigācijas bultiņas, lai pārvietotos starp spēlēm.
Lai iegūtu precīzākus rezultātus, noklikšķiniet uz Citas opcijas. Tas atklāj tādus iestatījumus kā reģistrjutība un visa vārda atbilstība.
Pro padoms: Izmantojiet īsinājumtaustiņus, piemēram, Ctrl+F lai ātri piekļūtu meklēšanas funkcijai – tas ietaupa laiku un palielina produktivitāti.
Izvērstās meklēšanas metodes
Padariet aizstājējzīmes par draugu: izmantojiet * vai ? vārdiem ar dažādām rakstzīmēm vai nezināmiem burtiem. Piemēram, wom*n audzinās gan sievieti, gan sievietes.
Būla operatori: apvienojiet atslēgvārdus ar UN, OR vai NOT, lai iegūtu precīzākus rezultātus. Tas palīdz koncentrēties uz pareizajiem vārdiem un izslēgt nepareizos vārdus.
Pēdiņas: izmantojiet pēdiņas, lai meklētu precīzas frāzes, nevis atsevišķus vārdus. Lieliski piemērots unikālu citātu atrašanai.
Filtrēt pēc formāta: meklējiet fonta stilu, izmēru un krāsu. Tas palīdz atrast formatētu tekstu.
Ierobežot sadaļas: norādiet galvenes, kājenes, zemsvītras piezīmes izvērstās meklēšanas iestatījumos.
Atrast visu/Aizstāt visu: šīs opcijas palīdz ātri veikt lielapjoma izmaiņas.
Noderīgi ieteikumi:
- Iepazīstieties ar meklēšanas īsinājumtaustiņiem un karstajiem taustiņiem.
- Atjauniniet pielāgoto vārdnīcu ar biežiem vārdiem vai tehniskajiem terminiem.
- Izmantojiet papildu līdzekļus, piemēram, metadatus vai indeksēšanu specializētai meklēšanai.
Izmantojiet šos padomus un izvērstās meklēšanas metodes programmā Microsoft Word, lai ātri atrastu vārdus.
Padomi un ieteikumi efektīvai vārdu meklēšanai
Ctrl+F ir saīsne, lai atvērtu Dialoglodziņš Atrast un aizstāt . Aizstājējzīmes, piemēram, * un ? var izmantot, lai meklētu vārdu variantus. Varat ierobežot meklēšanas apjomu dialoglodziņā Atrast un aizstāt. Lai atrastu precīzu atbilstību, var iespējot reģistrjutību. Uzlabotas meklēšanas metodes, piemēram, meklēšana pēc formatējuma, rindkopu stiliem, tabulām un komentāriem ir pieejami arī. Lai paātrinātu meklēšanas procesu, var izmantot īsinājumtaustiņus, piemēram, Ctrl+PgDn un Ctrl+Kreisā bultiņa. Šie padomi var palīdzēt ietaupīt laiku un vairāk kontrolēt vārdu atrašanu Microsoft Word dokumenti .
Bieži sastopamu meklēšanas problēmu novēršana
Pārliecinieties, vai meklēšanas kritēriji ir uzrakstīti pareizi un precīzi atbilst vajadzīgajam vārdam! Atzīmējiet arī “Saskaņot reģistru”, ja meklējat vārdus ar noteiktu lielo burtu lietojumu. Aizstājējzīmes, piemēram, zvaigznītes (*) vai jautājuma zīmes (?), palīdzēs paplašināt vai sašaurināt rezultātus. Pārliecinieties, vai ir atlasīta opcija “Atrast tikai veselus vārdus”, kad meklējat pilnus vārdus. Pārbaudiet izslēgšanas sarakstu sadaļā Preferences, ja nevarat atrast vārdu. Ja nekas cits neizdodas, mēģiniet restartēt datoru vai atkārtoti instalēt MS Word.
Turklāt meklēšanas vaicājumā ievērojiet īpašās rakstzīmes, piemēram, defises vai apostrofus. Programmas Word noklusējuma valodas iestatījumi var ietekmēt arī meklēšanas rezultātus, tāpēc pārbaudiet tos, ja nepieciešams. Izmantojiet īsinājumtaustiņus Ctrl+F, lai ātri atvērtu dialoglodziņu Atrast. Lai lieliska meklēšana!
Secinājums
Apkopojot to, meklējot vārdus Microsoft Word ir vienkāršs, bet spēcīgs. Izmantojiet Atrast un aizstāt funkcija, lai dokumentā ātri atrastu konkrētu vārdu vai frāzi.
Papildus pamata meklēšanas iespējām Word piedāvā papildu iespējas, piemēram reģistrjutīgums, veselu vārdu saskaņošana un meklēšana noteiktā sadaļā/dokumentā . Šīs funkcijas palīdz uzlabot meklēšanu un ātri iegūt to, ko vēlaties.
Ņemiet vērā: varat arī izmantot aizstājējzīmes savos meklējumos. Piemēram, zvaigznīte (*) kā aizstājējzīme palīdz atrast visus vārdus, kas sākas ar noteiktu burtu/frāzi.
Pro padoms: Veiciet vairākus meklējumus ātrāk, izmantojot īsinājumtaustiņus, piemēram, Ctrl+F lai nekavējoties atvērtu dialoglodziņu Atrast. Tas uzlabos jūsu Word efektivitāti.
vārda krāsa














