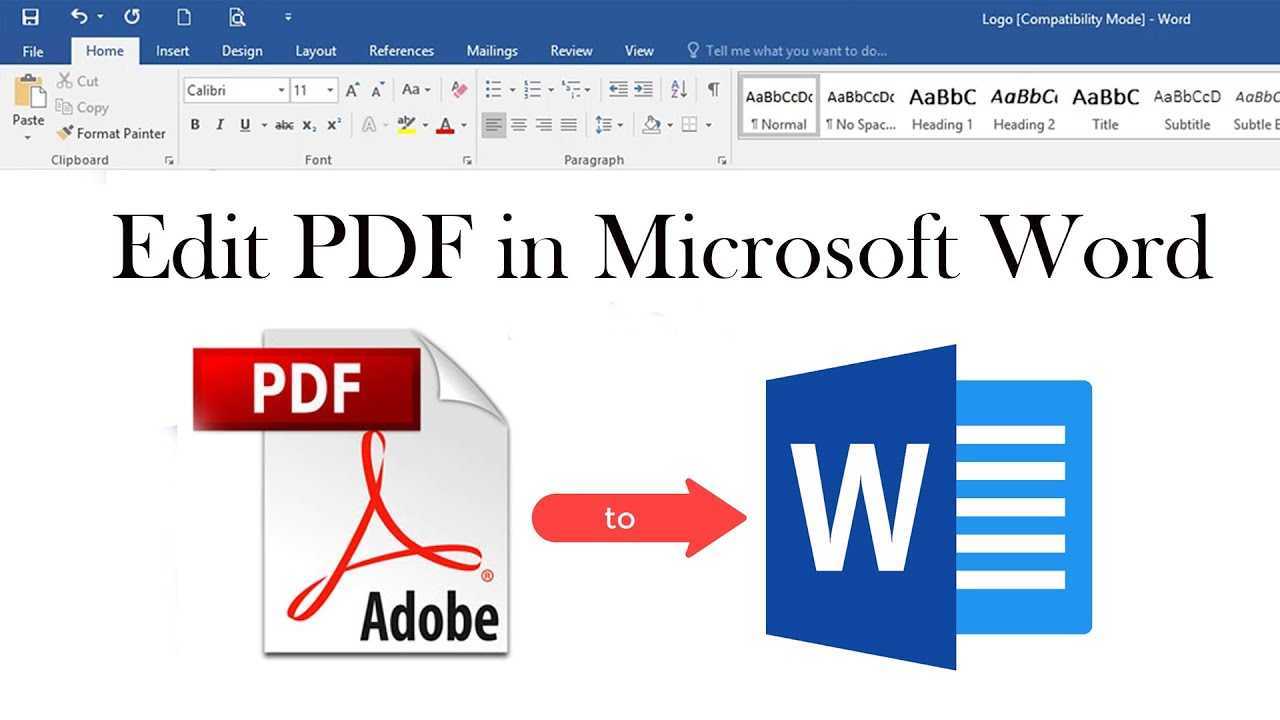
Vai vēlaties rediģēt PDF failu programmā Microsoft Word?
Šajā rakstā ir atbildes! Šeit ir norādītas darbības un informācija, kas nepieciešama, lai paveiktu darbu.
PDF failu rediģēšana ar Microsoft Word ir vienkārša. Vienkārši veiciet šīs darbības:
kā izdzēst onedrive kontu
- Atveriet programmu.
- Dodieties uz cilni Fails.
- Atlasiet Atvērt.
- Izvēlieties PDF.
- Microsoft Word to pārveidos rediģējamā formātā.
Pēc tam varat veikt izmaiņas tieši dokumentā.
Atcerieties: var veikt pamata formatēšanu un teksta rediģēšanu, taču var tikt atbalstītas ne visas sākotnējā PDF faila papildu funkcijas. Pirms izmaiņu pabeigšanas rūpīgi pārskatiet rediģēto dokumentu.
Pro padoms: Pirms rediģēšanas izveidojiet PDF faila dublējumkopiju. Tas nozīmē, ka, ja nepieciešams, varat atgriezties pie sākotnējās versijas. Uzziniet arī par Microsoft Word līdzekļiem un rīkiem, kas var palīdzēt rediģēt konvertēto PDF failu.
Tagad jūs zināt, kā izmantot Microsoft Word, lai rediģētu PDF failus bez papildu programmatūras. Izbaudiet dokumentu rediģēšanas vieglumu!
Izpratne par PDF failiem
PDF faili ir visur. Tie ir populāri dokumentu kopīgošanai, jo to formatējums un izkārtojums visās ierīcēs un sistēmās ir vienāds. To rediģēšana var būt noderīga satura izmaiņām vai izvilkšanai. Lai rediģētu, varat mēģināt Adobe Acrobat vai trešās puses rīks vai pakalpojums. Ņemiet vērā, ka sarežģīti izkārtojumi ar grafiku, tabulām u.c. var nepārveidot perfekti. Tāpēc pirms izmaiņu veikšanas pārskatiet konvertēto dokumentu. PDF faili ir pieejami kopš 1993. gada Adobe Systems vispirms tos izgatavoja. Tie ir tik plaši izplatīti, jo to dēļ dokumenti dažādās ierīcēs un sistēmās izskatās vienādi.
PDF faila importēšana programmā Microsoft Word
PDF importēšanu programmā Microsoft Word var veikt, konvertējot faila formātu uz rediģējamu. Šis process ļauj lietotājiem veikt izmaiņas PDF dokumenta saturā, izmantojot pazīstamus Microsoft Word līdzekļus. Veiciet šīs darbības, lai importētu PDF failu programmā Microsoft Word:
- Datorā atveriet Microsoft Word.
- Noklikšķiniet uz cilnes Fails saskarnes augšējā kreisajā stūrī.
- Nolaižamajā izvēlnē atlasiet opciju Atvērt.
- Atrodiet PDF failu, kuru vēlaties importēt, un veiciet dubultklikšķi uz tā.
- Parādīsies uzvedne ar jautājumu, vai vēlaties pārvērst PDF failu rediģējamā Word dokumentā. Noklikšķiniet uz Labi, lai turpinātu.
- Microsoft Word tagad pārveidos PDF failu Word dokumentā, ļaujot jums veikt labojumus un modifikācijas.
Ir svarīgi ņemt vērā, ka konvertēšana var mainīt oriģinālā PDF formatējumu, tāpēc ir ieteicams rūpīgi pārskatīt dokumentu un veikt nepieciešamās korekcijas. Turklāt sarežģīti PDF faili ar attēliem, tabulām vai īpašu formatējumu var nebūt ideāli konvertēti, tādēļ ir nepieciešamas papildu manuālas korekcijas.
Veicot šīs darbības, varat viegli importēt PDF failu programmā Microsoft Word un veikt izmaiņas tā saturā, izmantojot tekstapstrādes programmatūras līdzekļus un funkcionalitāti.
Funkcijas “Ievietošana” ievietošana ir kā ķiršu pievienošana savām PDF rediģēšanas prasmēm programmā Word — tas ir perfekcionista slepenais ierocis dokumentu uzlabošanai.
Ievietošanas funkcijas izmantošana
The Ievietot Microsoft Word funkcija sniedz jums iespēju viegli importēt PDF dokumentu savā Word failā. Lūk, kā to izdarīt:
- Atveriet savu Microsoft Word dokumentu.
- Noklikšķiniet uz Ievietot cilne uz augšu.
- Iekš Teksts grupu, noklikšķiniet uz Objekts pogu.
- Parādīsies logs ar dažādām opcijām. Izvēlieties Adobe Acrobat dokuments un sit labi .
Pro padoms: Pirms PDF ievietošanas programmā Word pārbaudiet, vai konvertēšanas rezultātā var rasties formatēšanas problēmas.
Šīs darbības palīdzēs jums izmantot Ievietot funkcija programmā Microsoft Word, atvieglojot PDF failu pievienošanu dokumentiem!
PDF konvertēšana Word formātā
Lai pārveidotu PDF failu uz Word, ir jāveic tikai dažas vienkāršas darbības. Pirmkārt, palaist Microsoft Word un pārbaudiet Fails opciju. Otrkārt, izvēlieties Atvērt un izvēlieties PDF failu, kuru vēlaties importēt. Programma Word uzreiz nomainīs PDF failu uz rediģējamu dokumentu. Kad konvertēšana ir pabeigta, varat rediģēt saturu, veidot to pēc vēlēšanās un saglabāt to kā Word failu.
Lai pārveidotu PDF uz Word formātu, ir jāveic šādas trīs darbības:
- Atveriet Microsoft Word un dodieties uz Fails izvēlne.
- Izvēlieties Atvērt un izvēlieties vajadzīgo PDF failu.
- Pagaidiet, līdz Word pārvērš PDF failu modificējamā dokumentā.
Ir svarīgi atzīmēt, ka sarežģīts formatējums vai attēli var netikt precīzi mainīti. Labāk ir vēlreiz pārbaudīt dokumentu pēc konvertēšanas, lai pārliecinātos, ka viss izskatās kā paredzēts.
Interesanta detaļa par PDF konvertēšanu Word formātā ir tā Adobe Acrobat Pro DC ļauj nekavējoties eksportēt PDF failu uz Word, neizmantojot Microsoft Word kā vidējo soli.
PDF rediģēšana programmā Microsoft Word
PDF rediģēšanu programmā Microsoft Word var veikt, veicot vienkāršu procesu. Šeit ir sniegta detalizēta rokasgrāmata:
- Atveriet Microsoft Word un dodieties uz cilni Fails.
- Noklikšķiniet uz opcijas Atvērt, lai pārlūkotu un atlasītu rediģējamo PDF failu.
- Pēc PDF faila atlasīšanas programma Word to automātiski pārveidos par rediģējamu Word dokumentu.
- Veiciet nepieciešamās rediģēšanas dokumenta saturā, formatējumā un izkārtojumā, izmantojot Word pazīstamos rediģēšanas rīkus.
- Kad rediģēšana ir pabeigta, saglabājiet dokumentu kā PDF failu, atlasot opciju Saglabāt kā un kā faila formātu izvēloties PDF.
Ir vērts atzīmēt, ka, lai gan Word ļauj rediģēt PDF failus, sarežģīti formatēšanas un dizaina elementi konvertēšanas procesā var netikt pilnībā saglabāti.
jaunākā excel versija
Turklāt pirms izmaiņu veikšanas ir svarīgi nodrošināt, lai jums būtu nepieciešamās atļaujas un tiesības rediģēt PDF failu.
Patiess fakts: Saskaņā ar pētījumu, ko veica populāra tiešsaistes PDF rediģēšanas platforma Smallpdf, Microsoft Word ir viena no visplašāk izmantotajām PDF failu rediģēšanas programmatūrām.
Pārveidot garlaicīgu PDF failu pikantā Word dokumentā, tas ir kā piešķirt Monai Lizai jaunu lūpu krāsu — tas viss ir saistīts ar picas pieskārienu, lai padarītu to popu.
Teksta un attēlu pārveidošana
Vai vēlaties mainīt tekstu un attēlus savā PDF dokumentā? Microsoft Word ir šeit, lai palīdzētu! Šeit ir ceļvedis, lai to atvieglotu:
- Atvērt Word: sāciet, atverot Microsoft Word savā datorā.
- Ievietot PDF: dodieties uz cilni Ievietot. Atlasiet Objekts un pēc tam Izveidot no faila. Atrodiet savu PDF failu un noklikšķiniet uz Ievietot, lai ievietotu visu PDF failu programmā Word.
- PDF konvertēšana: ar peles labo pogu noklikšķiniet uz ievietotā PDF faila un izvēlieties Konvertēt un pēc tam Konvertēt uz Word dokumentu. Tas padarīs jūsu PDF rediģējamu.
- Rediģēt tekstu: Noklikšķiniet uz teksta un sāciet rakstīt. Mainiet fontus, izmērus, krāsas un pievienojiet tekstlodziņus pēc vajadzības.
- Rediģēt attēlus: lai atjauninātu attēlus, ar peles labo pogu noklikšķiniet un atlasiet Mainīt attēlu. Aizstāt esošo attēlu ar attēlu no saviem failiem.
- Saglabāt: neaizmirstiet saglabāt savu dokumentu, noklikšķinot uz Fails un pēc tam uz Saglabāt. Jūsu rediģētais PDF ir gatavs lietošanai!
Ņemiet vērā, ka, rediģējot PDF failu Microsoft Word , izkārtojums var tikt nedaudz mainīts. Tāpēc pārbaudiet formatējumu un pielāgojiet visas radušās problēmas.
Tagad varat viegli modificēt gan tekstu, gan attēlus savā PDF failā, izmantojot Microsoft Word . Izmēģiniet to un izbaudiet izmaiņu veikšanu PDF dokumentos lietotājam draudzīgā vidē.
Lapu pievienošana un dzēšana
Izmantojot Microsoft Word, PDF dokumenta lappušu pievienošana un dzēšana ir vienkārša. Veiciet šīs vienkāršās darbības, lai viegli noņemtu vai pārkārtotu lapas:
- Atveriet PDF failu programmā Microsoft Word, izmantojot cilni Fails un noklikšķiniet uz Atvērt. Atlasiet PDF dokumentu, kuru vēlaties rediģēt.
- Katra lapa tiks parādīta kā attēls. Lai pievienotu jaunu lapu, novietojiet kursoru esošas lapas beigās un nospiediet taustiņu Enter.
- Lai dzēstu lapu, noklikšķiniet uz sīktēlu skata, kas atrodas kreisajā pusē. Atlasiet lapu, kuru vēlaties noņemt, un nospiediet Backspace vai Delete.
- Lai vienlaikus pievienotu vairākas lapas, kopējiet tās, izmantojot taustiņu kombināciju Ctrl+C, un ielīmējiet tās ar Ctrl+V.
- Saglabājiet rediģēto PDF failu Word formātā (.docx) vai citā saderīgā faila formātā.
Microsoft Word piedāvā arī formatēšanas opcijas PDF failu rediģēšanai. Varat pielāgot piemales, mainīt fontus, ievietot attēlus vai tabulas un veikt citas darbības.
Izmantojot Microsoft Word, PDF lapu rediģēšana ir vienkārša. Izmēģiniet to un izbaudiet ērtības!
Rediģētā PDF faila saglabāšana un eksportēšana
Kad runa ir par rediģētā PDF faila saglabāšanu un eksportēšanu programmā Microsoft Word, varat veikt dažas vienkāršas darbības. Šeit ir ceļvedis, kas jums palīdzēs:
- Noklikšķiniet uz Failu cilne Word dokumenta augšdaļā.
- Izvēlieties Saglabāt kā no izvēlnes Fails.
- Izvēlieties, kur saglabāt rediģēto PDF failu.
- Izvēlieties PDF no nolaižamās izvēlnes blakus opcijai Saglabāt kā veidu.
Tieši tā! To darot, varat viegli saglabāt un eksportēt rediģēto PDF failu programmā Microsoft Word.
Lai padarītu savu darbplūsmu vēl labāku, šeit ir daži padomi:
- Pirms saglabāšanas un eksportēšanas pārbaudiet, vai nav formatēšanas vai izkārtojuma problēmas kas varēja notikt rediģēšanas laikā. Tas nodrošinās, ka galīgais PDF izskatīsies tā, kā vēlaties.
- Ja PDF failā ir sensitīvu informāciju vai konfidenciālus datus , saglabājot un eksportējot pievienojiet paroles aizsardzību. Tas nodrošina faila drošību un neviens nevar tam piekļūt bez atļaujas.
Ievērojot šos padomus, varat uzlabot rediģēšanas procesu un nodrošināt, ka saglabātie un eksportētie PDF faili izskatās lieliski un droši.
Secinājums
Esam nonākuši pie mūsu noderīgā rokasgrāmatas par to, kā rediģēt PDF failu, noslēgumu Microsoft Word . Šī programma ir lieliska izvēle PDF failu rediģēšanai ar vienkāršu lietotāja interfeisu un noderīgām funkcijām.
Mēs esam apsprieduši dažādas metodes šī uzdevuma risināšanai programmā Word. Sākot no PDF formāta maiņas līdz satura un displeja pielāgošanai, Word nodrošina plašu rīku un iestatījumu klāstu.
Turklāt rediģēšanas procesā Word saglabā sākotnējo PDF dokumenta dizainu un izkārtojumu. Tādējādi jūs varat modificēt failu, nezaudējot kvalitāti, īpaši dokumentiem ar sarežģītu izkārtojumu vai attēliem.
TechRadar veica arī pētījumu, kas atklāja, ka Microsoft Word ir viena no pasaulē visplašāk izmantotajām tekstapstrādes programmām. Šī popularitāte vēl vairāk nodrošina tās kā dzīvotspējīga PDF failu rediģēšanas rīka reputāciju.














